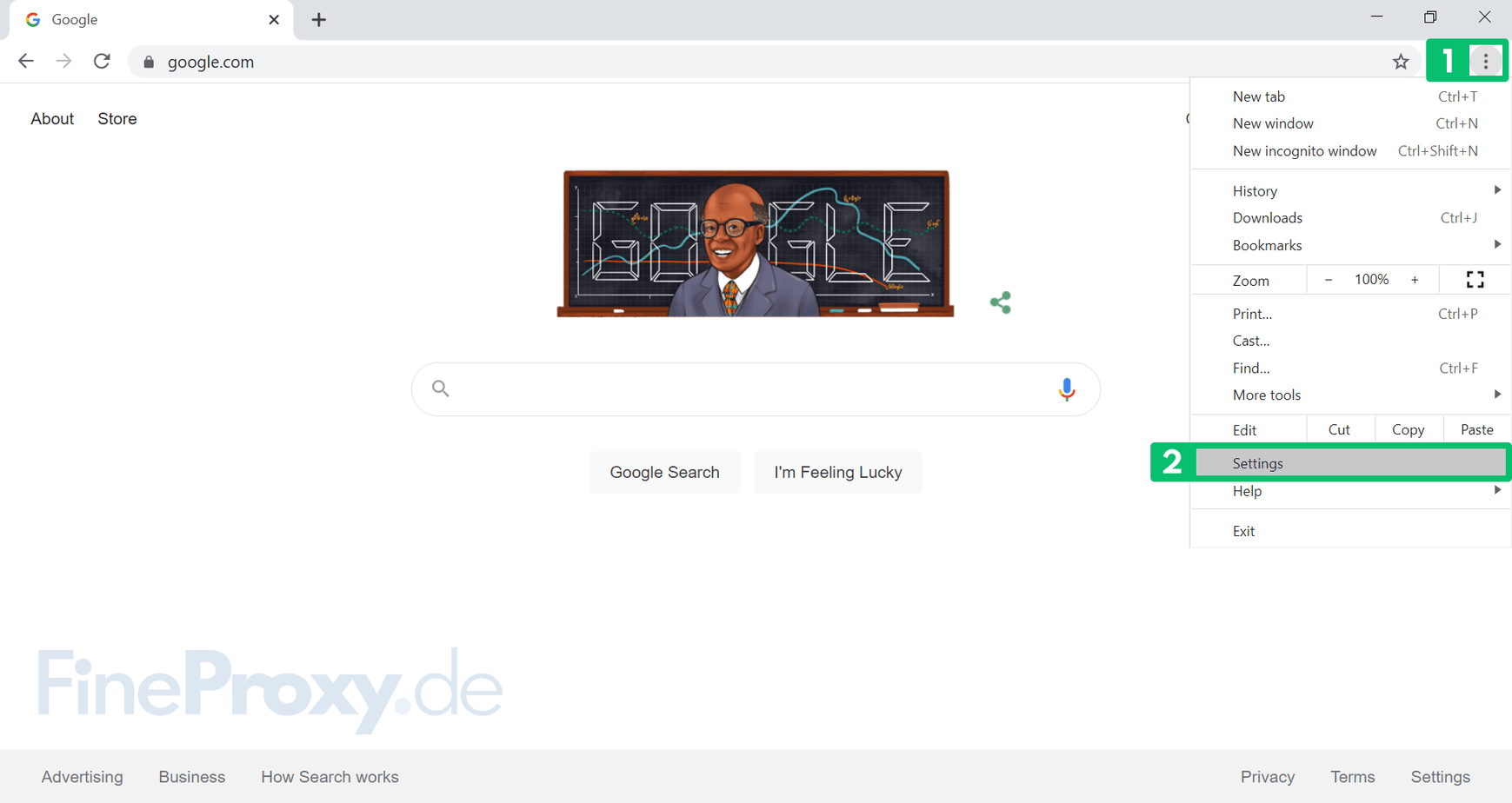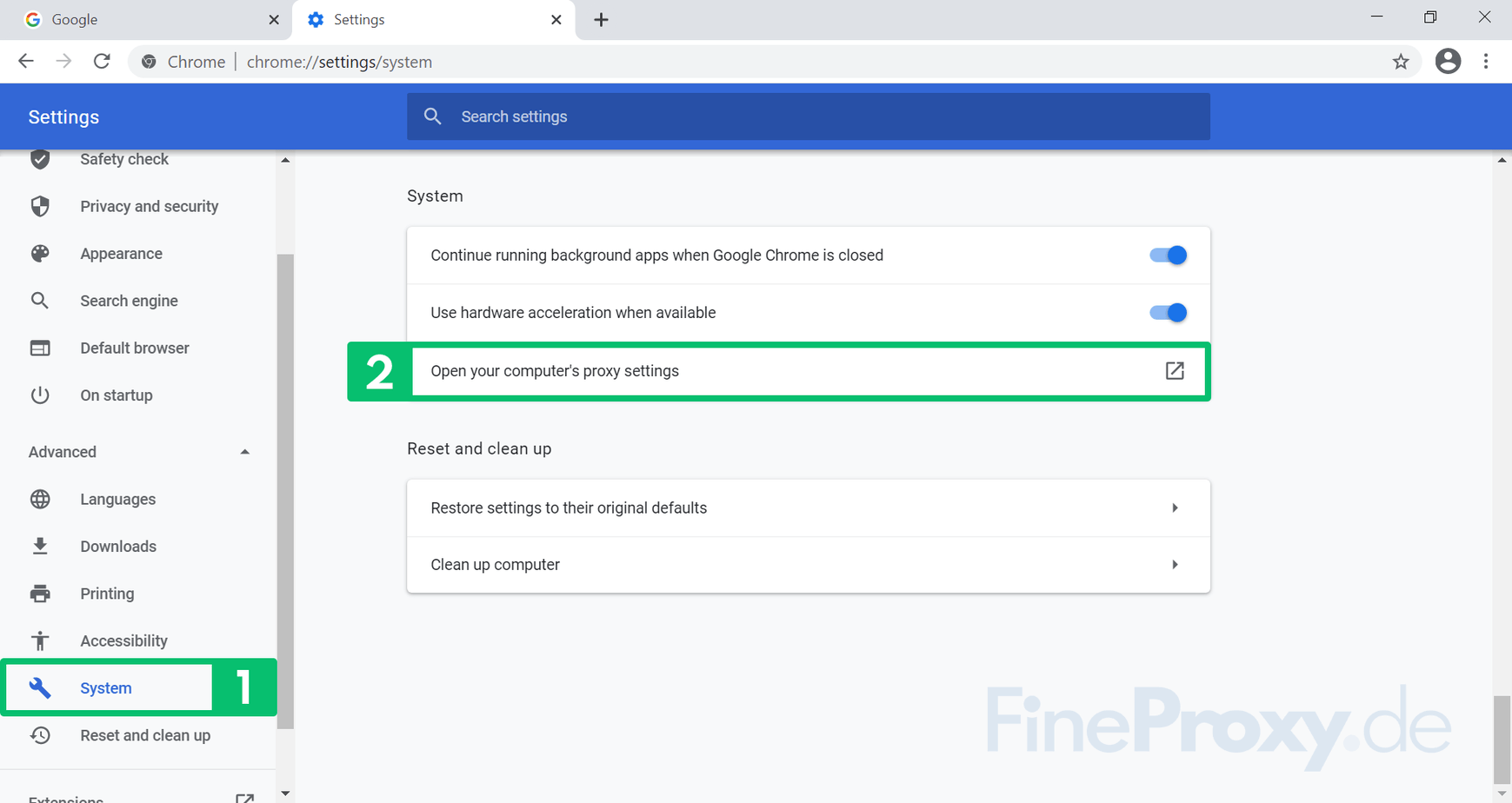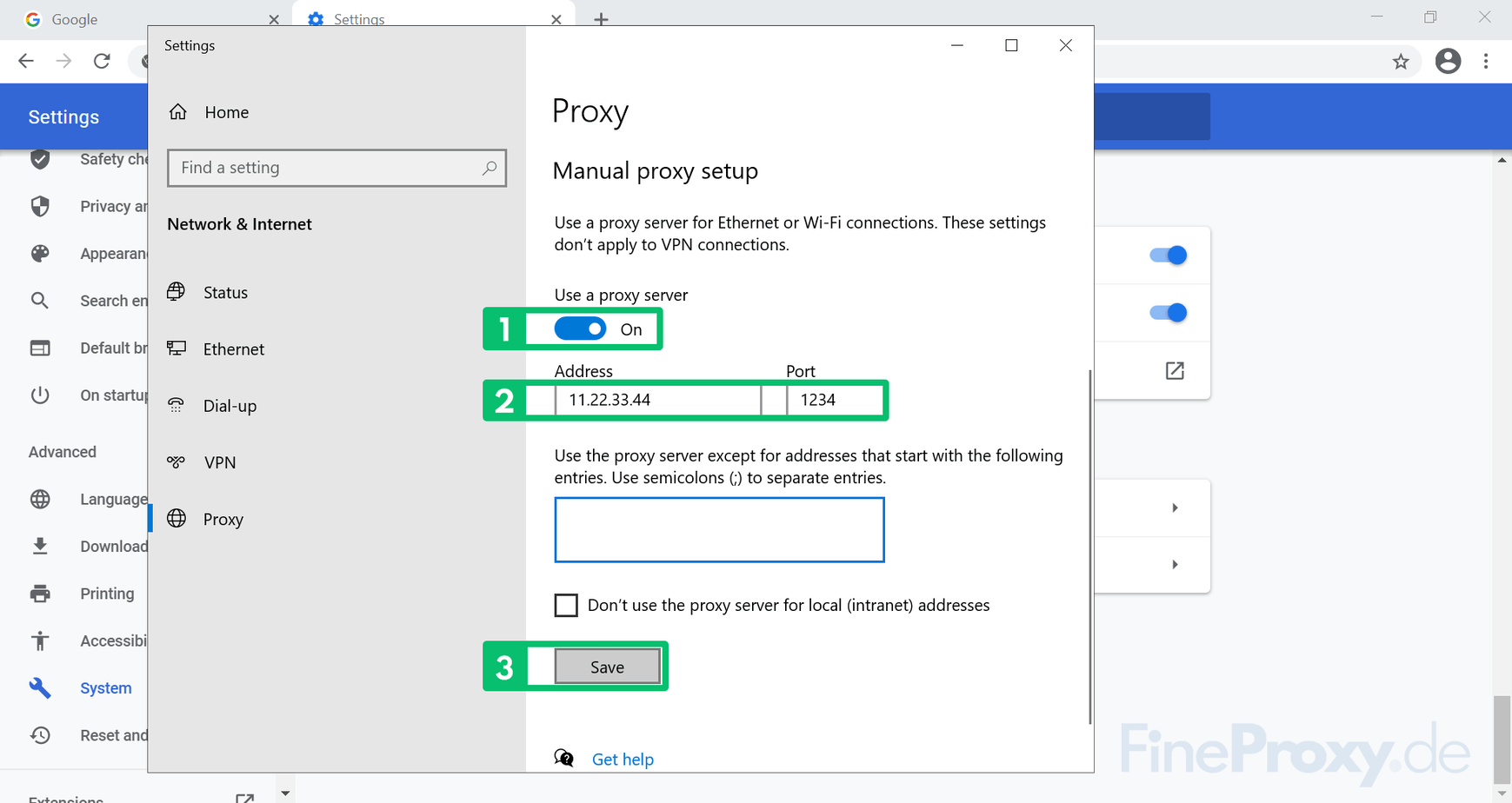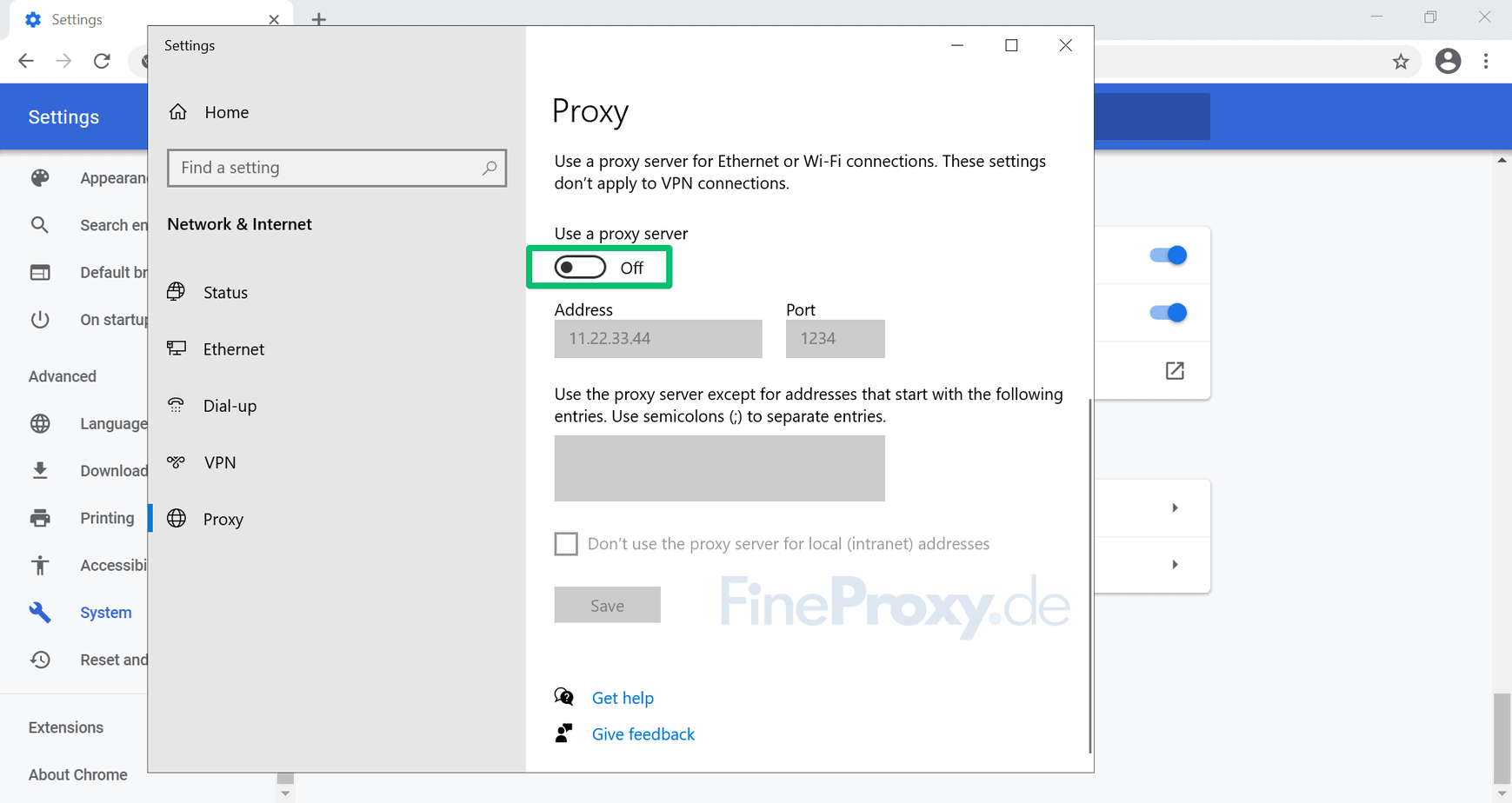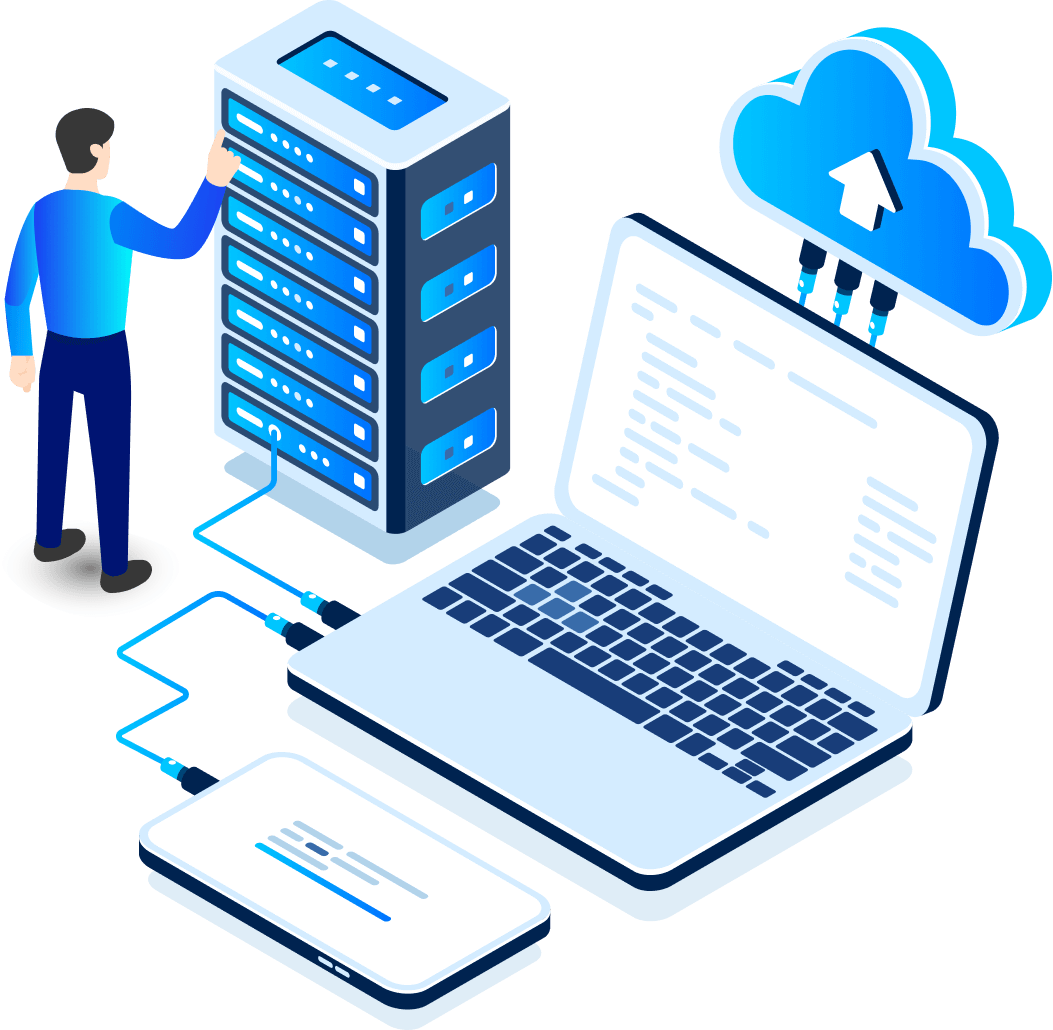Ada berbagai alasan mengapa proxy digunakan. Di satu sisi, mereka menyamarkan alamat IP pengguna dan dengan demikian menawarkan tingkat anonimitas tertentu. Di sisi lain, mereka dapat digunakan untuk mengubah lokasi geografis pengguna untuk melewati pemblokiran geografis situs web.
Kecepatan jaringan yang lebih cepat, pengumpulan data web, riset kompetitif, dan penggunaan beberapa akun media sosial adalah beberapa alasan lain untuk menggunakan proxy.
Di bawah ini adalah panduan langkah demi langkah tentang cara memasang proxy di browser Chrome.
Langkah-langkah Memasang Proxy di Browser Chrome
Perhatian! Google Chrome tidak memiliki pengaturan jaringannya sendiri dan menggunakan pengaturan jaringan sistem. Oleh karena itu, mengaktifkan, mengubah, atau menonaktifkan penggunaan proxy akan memengaruhi browser lain (mis Tepian Dan Opera) atau program lain yang juga menggunakan pengaturan jaringan sistem.
Deskripsi Singkat Instalasi Proxy di Google Chrome
Untuk memasang proxy di Google Chrome, ikuti langkah-langkah berikut:
- Buka Google Chrome dan buka “Pengaturan.”
- Gulir ke bawah ke “Canggih” dan klik.
- Klik “Sistem” lalu klik “Buka pengaturan proxy komputer Anda.“
Ini akan meluncurkan Jaringan & Internet kotak dialog. Tergantung pada sistem operasi Anda, langkah selanjutnya akan bervariasi:
-
-
- Untuk jendela, klik "Pengaturan LAN.“
- Untuk Mac, klik "Proksi” lalu pilih “Proksi Web (HTTP).“
- Untuk Linux, klik "Proksi Jaringan” lalu pilih “petunjuk.”
-
- Masukkan nomor port proxy di bagian Port. Jika Anda menggunakan layanan proksi kami, nomor portnya adalah 8085 untuk proxy HTTP.
- Klik “Menyimpan” untuk menerapkan perubahan.
Itu dia! Browser Google Chrome Anda sekarang dikonfigurasi untuk menggunakan proxy.
Jika uraian penginstalan ini tidak cukup, baca petunjuk lebih rinci di bawah.
Instalasi Proksi HTTP/HTTPS
Proksi HTTP terutama digunakan untuk menjelajah Internet dan merupakan jenis proksi yang paling umum digunakan. Mereka bekerja di browser dan beberapa program lain yang mendukung protokol HTTP.
Proksi HTTPS berbeda dari HTTP karena memungkinkan transfer semua data antara pengguna dan server web dalam bentuk terenkripsi.
Untuk informasi lebih lanjut tentang topik ini, baca artikel Proksi HTTP dan HTTPS.
Untuk mengonfigurasi browser agar digunakan dengan proksi HTTP/HTTPS, lakukan hal berikut:
- Buka menu pengaturan browser dengan mengklik tiga titik… di pojok kanan atas layar.
- Pilih "Pengaturan” dari menu yang muncul.
- Di sisi kiri menu, klik “Canggih“, lalu pilih “Sistem” dari menu drop-down, lalu buka pengaturan sistem Windows dengan mengklik “Buka pengaturan proxy komputer Anda“.
- Di layar Pengaturan Sistem Windows yang ditampilkan, di “Proksibagian ” dan di bagian “Pengaturan proksi manual” subbagian, pindahkan “Gunakan server proksi” penggeser ke “Pada" posisi.
Dalam "Alamat" Dan "Pelabuhan”, masukkan data yang diterima dari penyedia proxy, yaitu alamat IP dan port proxy. Kemudian simpan perubahannya dengan mengklik tombol “Menyimpan" tombol.
Anda dapat memeriksa apakah perubahan IP telah diterapkan dengan membuka Penemuan Alamat IP halaman.
Memasang Proxy SOCKS di Google Chrome
Proksi Socket Secure atau SOCKS adalah proksi tingkat aplikasi yang cocok untuk kasus penggunaan tertentu seperti penghindaran sensor, akses ke situs web yang dibatasi, anonimisasi torrent, di messenger yang berbeda seperti Telegram, dll.
Proksi SOCKS juga dapat digunakan dengan browser dengan menginstalnya sebagai ekstensi atau mengonfigurasi pengaturan browser untuk menggunakan proksi SOCKS.
Dengan proxy SOCKS, semua lalu lintas browser disalurkan melalui server proxy, yang kemudian meneruskan informasi ke tujuan yang dituju. Untuk informasi lebih detail baca artikelnya Apa itu Proksi SOCKS.
Berbeda dengan Firefox dan browser Tor, browser Chrome tidak dapat sepenuhnya bekerja dengan protokol SOCKS. Oleh karena itu, jika Anda perlu menggunakan proxy SOCKS dengan browser Chrome, kami sarankan untuk menggunakan Pengaya FoxyProxy. FoxyProxy adalah salah satu ekstensi browser terpopuler untuk Google Chrome yang memungkinkan pengguna mengubah pengaturan proxy default dengan mudah. Ekstensi ini meminimalkan proses konfigurasi komputer untuk berbicara melalui server proxy dan menyediakan serangkaian kontrol berbasis browser yang disederhanakan untuk mengelola pengaturan proxy.
Menonaktifkan Proxy di Chrome
Untuk sepenuhnya menonaktifkan proxy di Chrome, Anda perlu memindahkan penggeser yang terletak di seberang “Gunakan server proksi” kirim pesan ke “Mati" posisi.
Anda dapat memeriksa apakah perubahan IP telah diterapkan dengan membuka Penemuan Alamat IP halaman.
Mulai saat ini, semua koneksi ke situs web akan dilakukan dari alamat IP asli Anda, tanpa menggunakan server proxy.