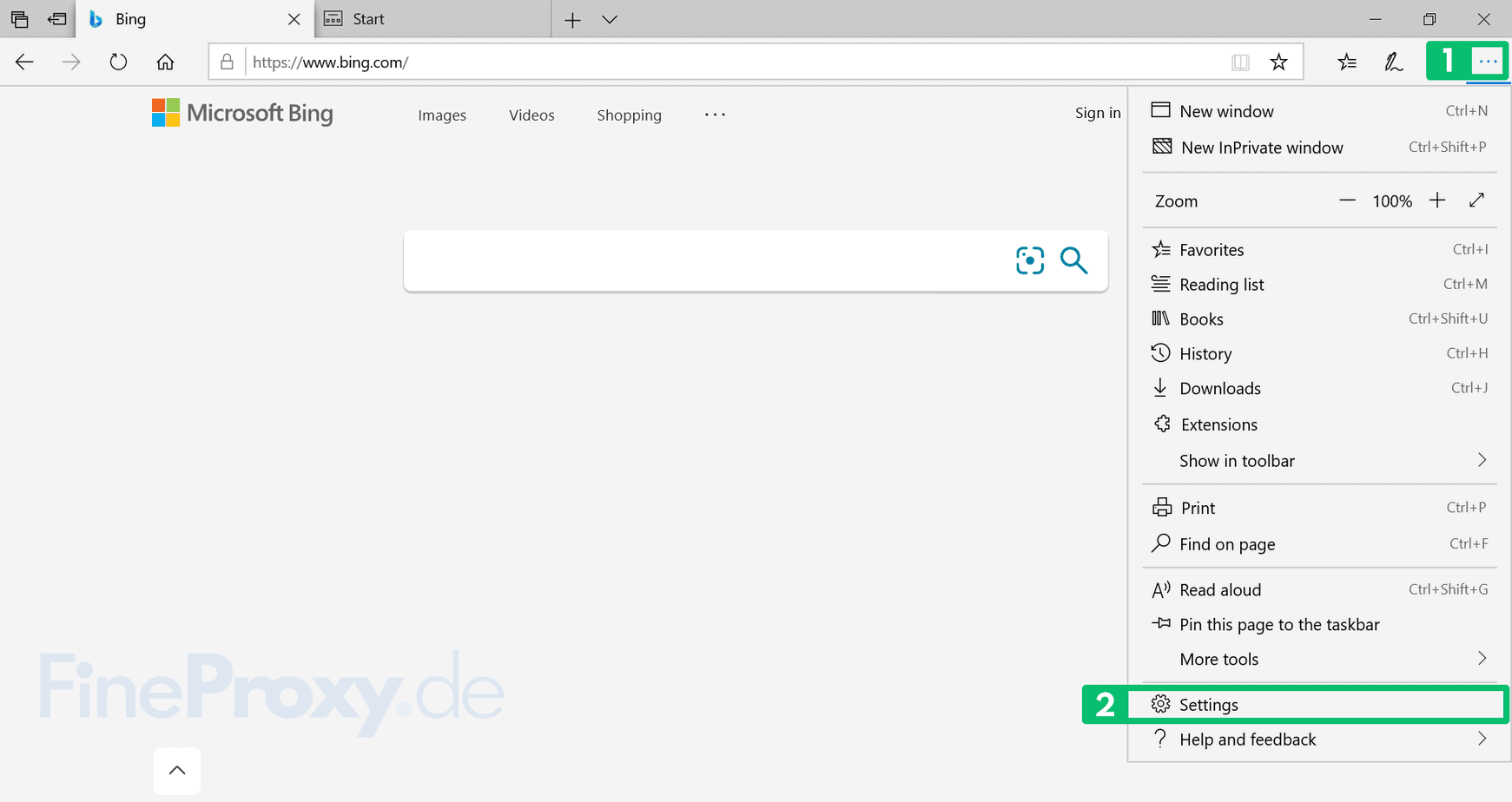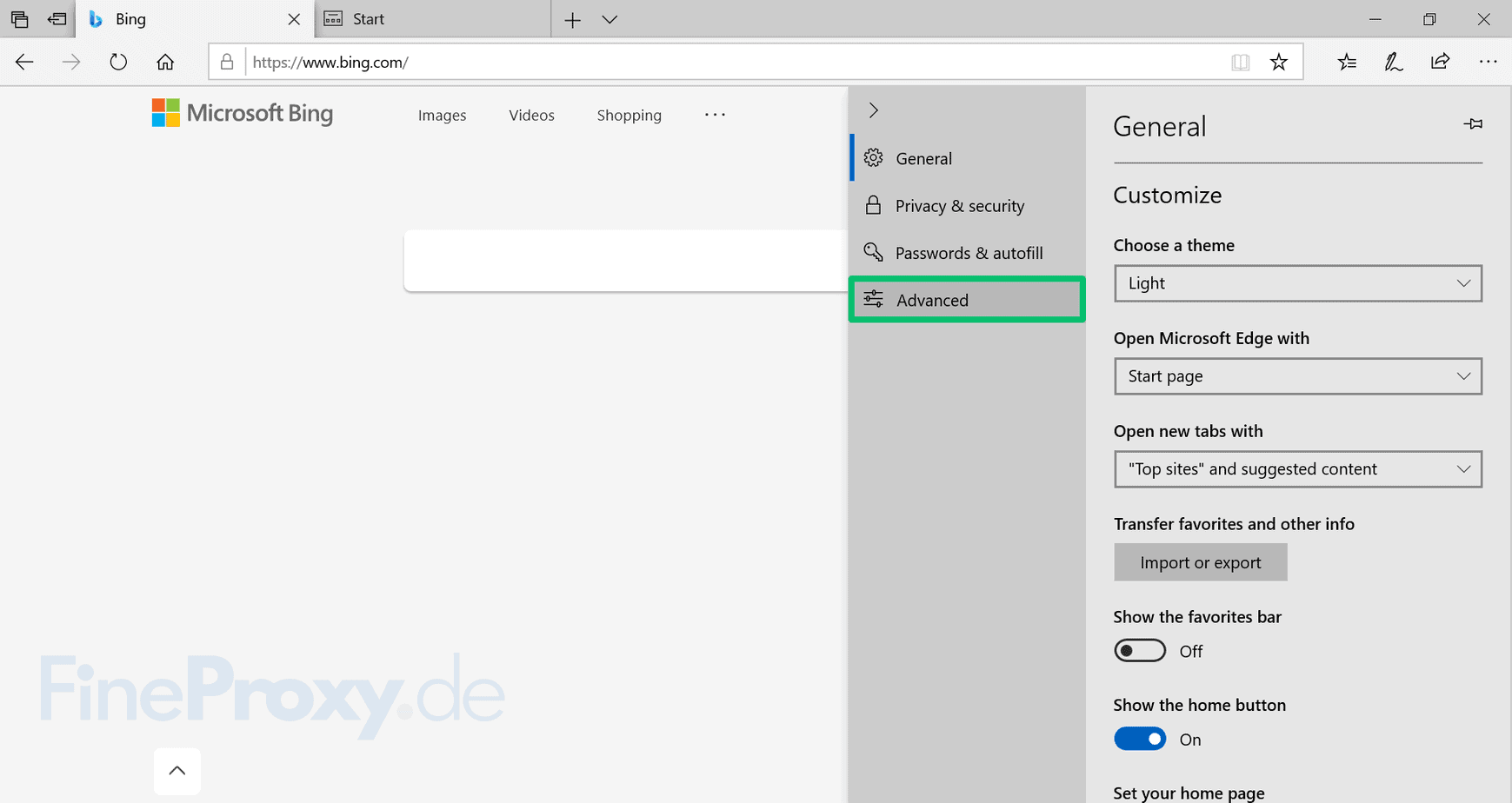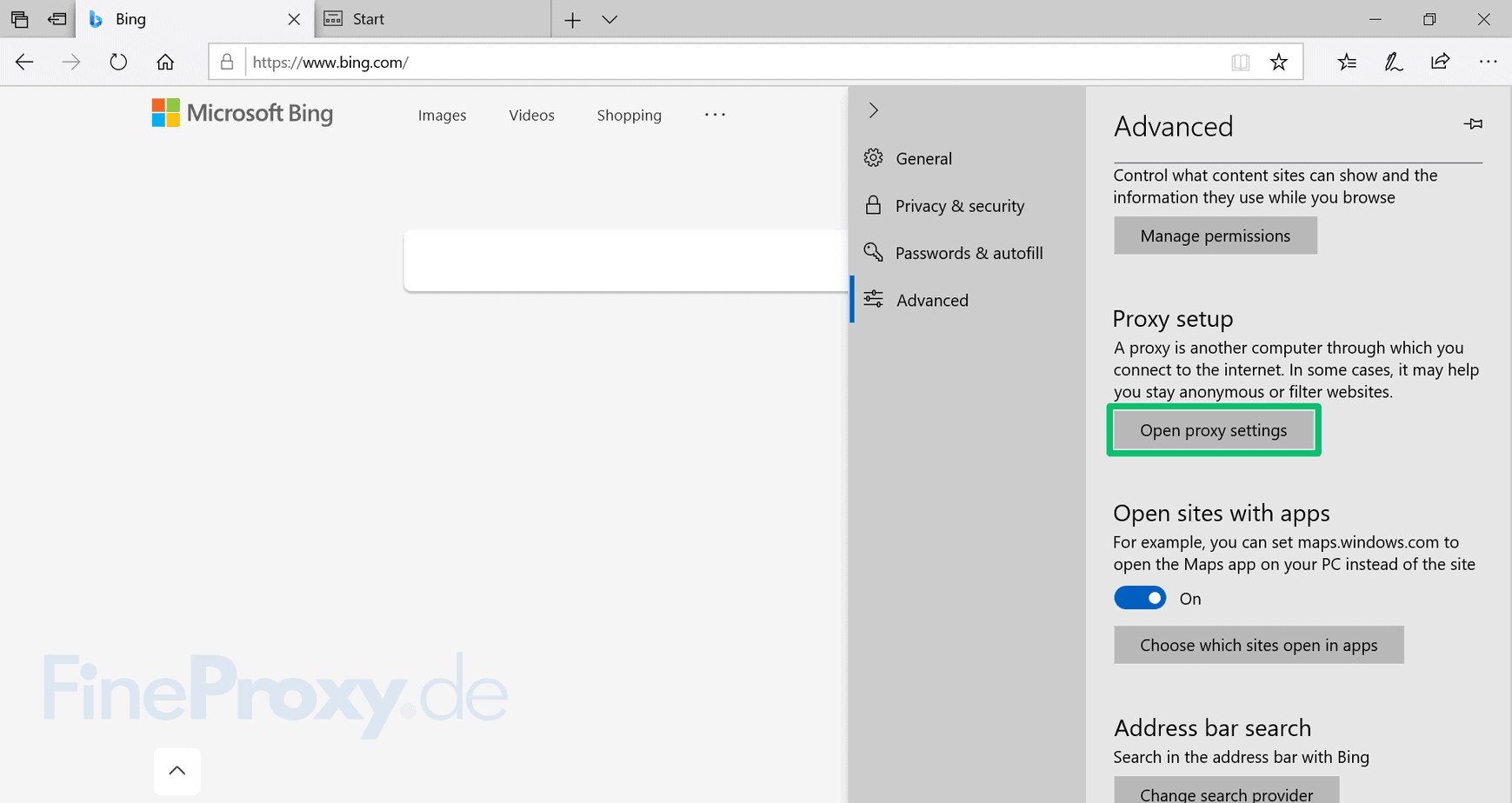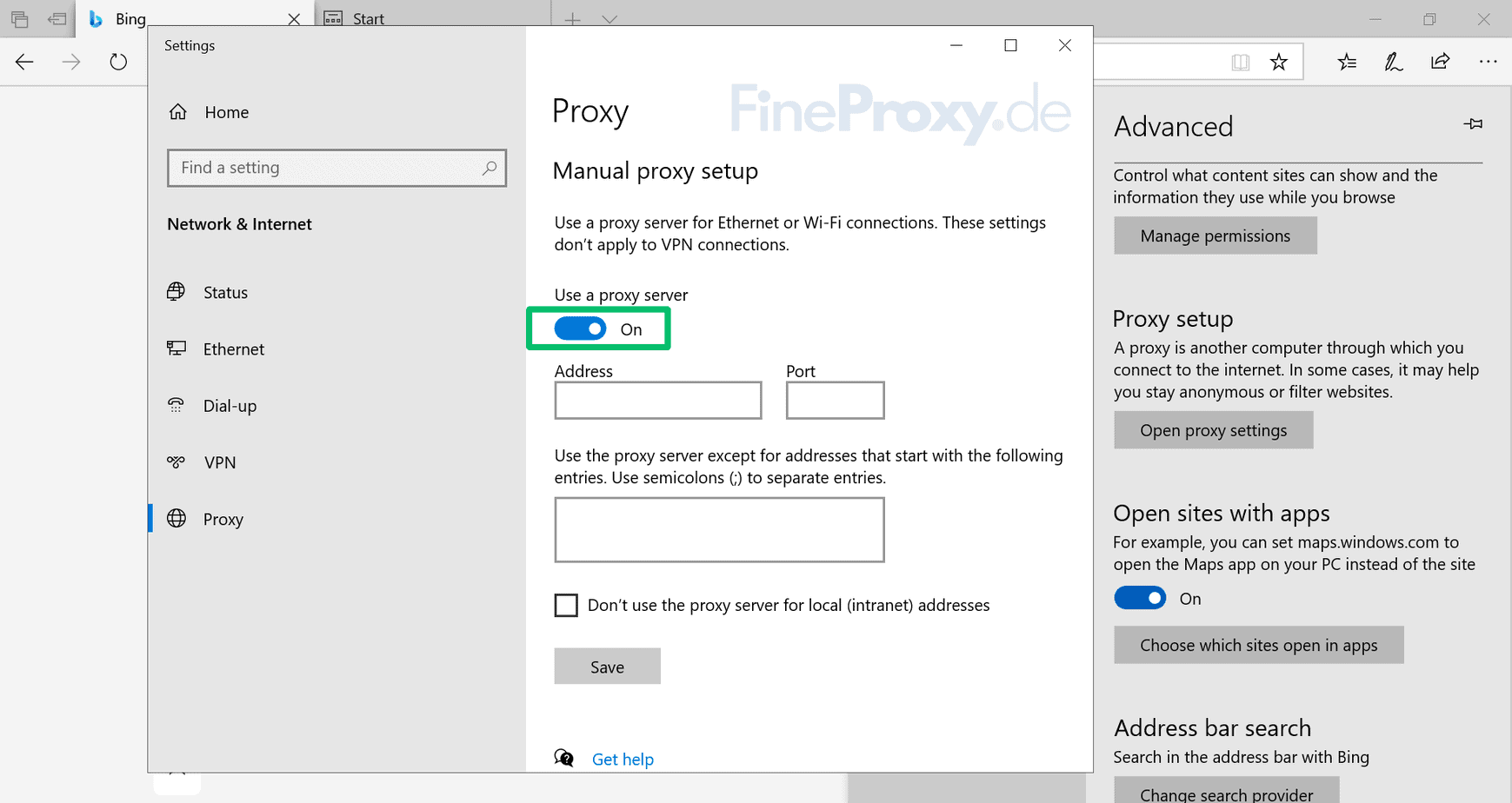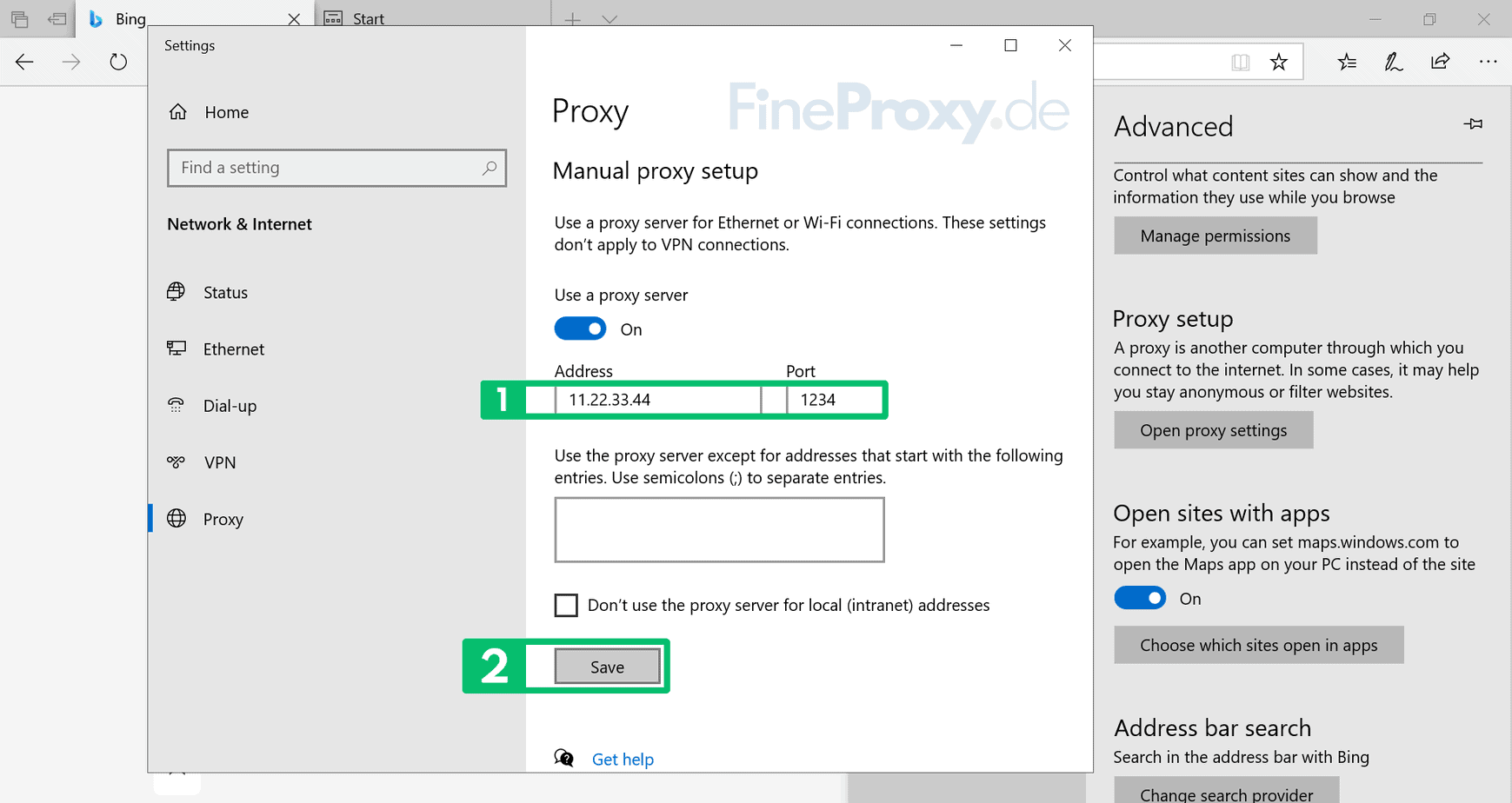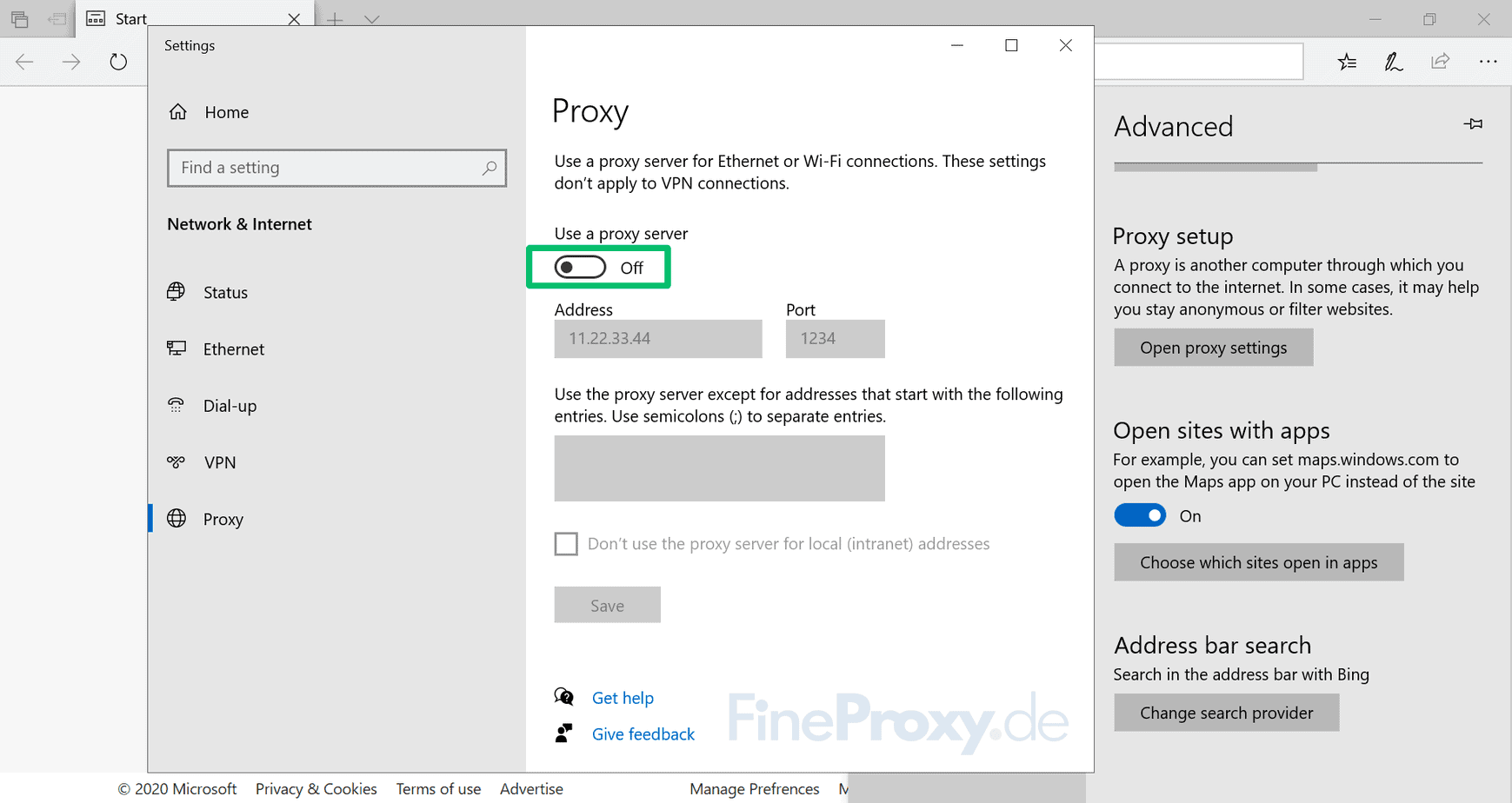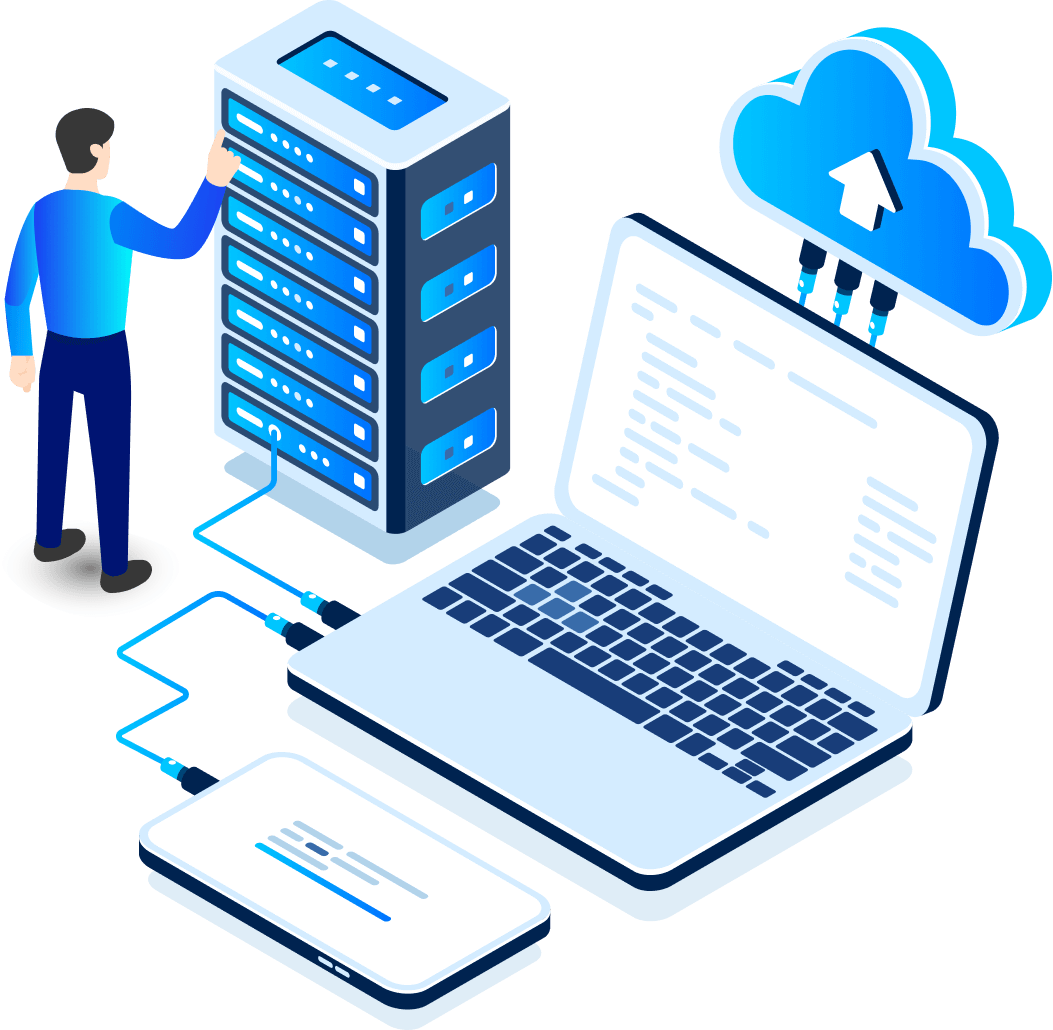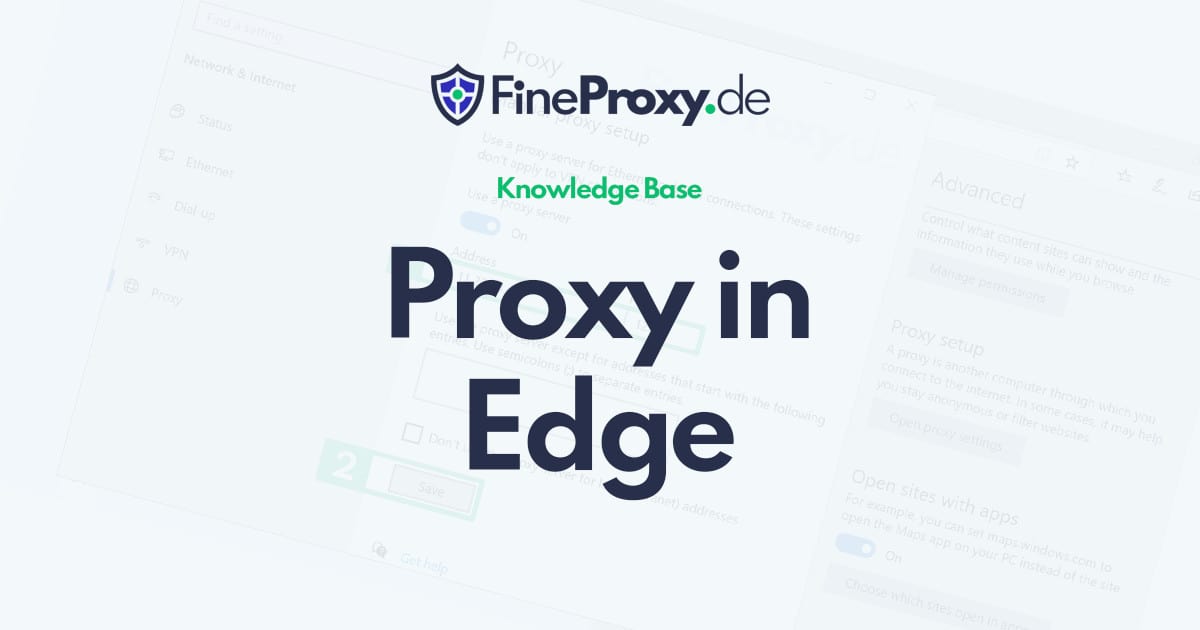
Anda mungkin perlu mengkonfigurasi a server proxy di browser Edge karena sejumlah alasan, termasuk fakta bahwa server proxy adalah alat yang berguna untuk mengakses situs web dan menyembunyikan aktivitas online.
Salah satu alasan umumnya adalah menelusuri situs web secara anonim, terutama saat bepergian atau mengunjungi situs web yang mungkin diblokir di beberapa area.
Kemampuan server proxy untuk menyembunyikan alamat IP dan mengenkripsi lalu lintas internet menjadikannya berguna untuk meningkatkan privasi online.
Selain itu, server proxy dapat meningkatkan kecepatan dan kinerja jaringan melalui penggunaan teknik kompresi, yang dapat sangat membantu bagi perusahaan yang mengalami masalah kinerja. Selain itu, server proxy dapat digunakan untuk menembus firewall dan filter konten, yang mungkin sangat berguna di institusi atau negara yang akses internetnya dikontrol dengan ketat.
Langkah-langkah Mengatur Proxy di Edge Browser
Perhatian. Browser Microsoft Edge tidak memiliki pengaturan jaringannya sendiri, tetapi menggunakan pengaturan jaringan sistem. Oleh karena itu, mengaktifkan, mengubah, atau menonaktifkan penggunaan proxy akan memengaruhi browser lain (mis Opera dan Chrome) atau program lain apa pun yang juga menggunakan pengaturan jaringan sistem.
Instal Proksi HTTP/HTTPS di Edge
Dalam tutorial langkah demi langkah ini, kami akan menunjukkan cara menginstal dengan benar proksi HTTP di peramban Microsoft Edge.
- Buka menu pengaturan browser dengan mengklik tiga titik … di sudut kanan atas layar.
- Pilih "Pengaturan” di menu yang muncul.
- Di sisi kiri menu, pilih “Canggih“.
- Dalam "Pengaturan proksi”, klik tombol “Buka pengaturan proksi" tombol.
- Di layar pengaturan sistem Windows yang ditampilkan, di “Proksi” bagian, di bawah “Pengaturan proksi manual” subbagian, pindahkan “Gunakan server proksi” penggeser ke “Pada" posisi.
- Dalam "Alamat" Dan "Pelabuhan”, masukkan data yang diterima dari penyedia proxy, yaitu alamat IP dan port proxy. Kemudian simpan perubahannya dengan mengklik tombol “Menyimpan" tombol.
Anda dapat memeriksa apakah perubahan IP telah diterapkan dengan membuka Penemuan Alamat IP halaman.
Menyiapkan Proksi SOCKS di Edge
Sayangnya, Edge tidak mendukung Proksi SOCKS. Jika Anda ingin menggunakan proxy SOCKS di browser, kami merekomendasikan browser Mozilla Firefox atau Tor. Anda juga dapat menggunakan browser Google Chrome yang sudah terpasang Tambahan FoxyProxy.
Mengatur Proxy Berbeda di Browser Berbeda Secara Bersamaan
Seringkali terjadi masalah dalam menggunakan proxy yang berbeda di 2 browser atau lebih secara paralel. Ini terutama menyangkut penggunaan proxy yang berbeda secara bersamaan di browser Edge dan Chrome. Di bawah ini kami tunjukkan cara menyetel satu server proxy untuk browser Edge dan server proxy lainnya untuk browser Chrome.
Fitur khusus (atau kelemahan) dari kedua browser ini (Chrome dan Edge) adalah keduanya tidak memiliki pengaturan jaringan sendiri. Kedua browser menggunakan pengaturan sistem Windows. Jadi, ketika Anda menyetel server proxy di salah satu browser, Anda secara otomatis mengubah pengaturan untuk browser kedua juga.
Anda dapat mengatasi masalah ini dengan berbagai cara. Kami akan mencantumkan tiga di antaranya.
- Metode pertama. Gunakan browser lain selain Chrome atau Edge, seperti Mozilla Firefox. Browser ini memiliki pengaturan jaringannya sendiri, terpisah dari pengaturan jaringan sistem operasi Windows. Jika Anda menginstalnya server proksi di Firefox, Anda dapat dengan mudah memasang proxy lain di Chrome atau Edge. Jadi Anda bisa menggunakan dua proxy berbeda di browser berbeda.
- Metode kedua. Unduh dan instal Addon Foxyproxy untuk Chrome. proksi rubah akan memungkinkan Anda menyiapkan server proxy terpisah untuk Chrome. Pada saat yang sama Anda akan dapat menggunakan server proxy lain di browser Edge.
- Yang ketiga, metode paling canggih. Gunakan program proxy yang berdiri sendiri, seperti Proxifier. Dengan Proxifier, Anda dapat mengonfigurasi setiap browser agar berfungsi dengan server proxy spesifiknya hanya dengan menyiapkan aturan terpisah untuk setiap browser.
Menonaktifkan Proxy di Edge
Untuk sepenuhnya menonaktifkan proxy di Edge, Anda perlu memindahkan penggeser ke seberang “Gunakan server proksi” tulisan pada “Mati" posisi.
Anda dapat memeriksa apakah server proxy tidak lagi digunakan dengan membuka Penemuan alamat IP halaman.
Perhatikan bahwa mulai saat ini, semua koneksi ke situs web akan dilakukan dari alamat IP asli Anda, tanpa menggunakan server proxy.
Kesimpulannya, menyiapkan proksi HTTP di Edge Browser adalah proses sederhana yang dapat meningkatkan pengalaman menjelajah Anda dengan memberi Anda peningkatan privasi dan akses ke situs web yang dibatasi. Kami telah menjelaskan dalam panduan ini langkah-langkah untuk menyiapkan proxy di Edge Browser, menonaktifkan proxy di Edge Browser, dan menggunakan dua server proxy terpisah di Edge Browser dan Browser Chrome. Dengan mengikuti langkah-langkah ini, Anda dapat dengan mudah menyesuaikan pengalaman penjelajahan Anda dan memastikan bahwa aktivitas online Anda aman dan terlindungi. Jadi silakan dan cobalah!