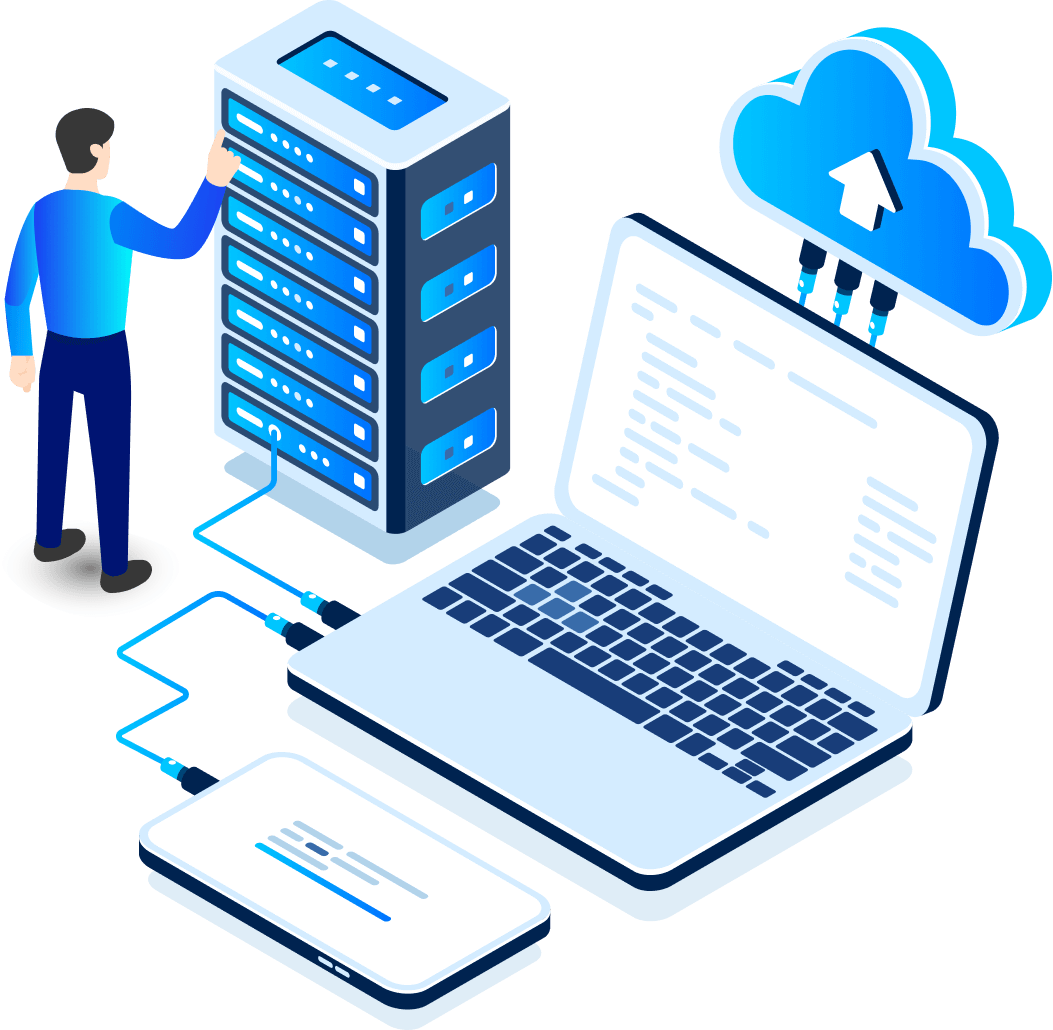Alasan paling umum untuk menggunakan server proxy, atau disebut proxy, adalah anonimisasi. Ini karena mereka dapat digunakan untuk menyembunyikan alamat IP pengguna. Karena penggunaan proxy memungkinkan perubahan posisi geografis pengguna, proxy sering kali digunakan untuk menghindari pemblokiran situs web di negara tertentu. Namun proxy juga sering digunakan untuk meningkatkan kecepatan dan menghemat bandwidth pada suatu jaringan sehingga pengguna dalam jaringan tersebut dapat mengakses Internet dengan cepat dan mudah.
Untuk mengetahui lebih lanjut, baca artikel 'Apa itu Server Proksi‘.
Dalam tutorial ini kami akan memberi tahu dan menunjukkan cara mengatur server proxy agar berfungsi di browser Mozilla Firefox. Anda dapat menggunakan daftar isi yang dapat diklik untuk menavigasi dengan cepat ke bagian artikel yang diinginkan.
Menyiapkan Proksi HTTP & SOCKS di Mozilla Firefox
Penting. Berbeda dengan krom, Opera, Dan MS Tepi, browser Mozilla Firefox memiliki pengaturan jaringan browser internalnya sendiri. Artinya memasukkan data server proxy (Alamat IP dan port) ke dalam pengaturan Firefox hanya akan mempengaruhi pengoperasian browser itu sendiri. Semua program lain di perangkat Anda akan terus bekerja sesuai dengan pengaturan jaringan sistem operasi Windows, Linux, atau macOS Anda.
Keistimewaan kedua dari browser Firefox adalah mendukung penuh protokol SOCKS, termasuk versi tercanggihnya, SOCKS5. Ini berarti Anda tidak perlu menginstal add-on tambahan apa pun untuk menggunakan add-on paling populer HTTP atau SOCKS protokol proxy di browser Firefox.
Panduan Cepat untuk Mengonfigurasi Server Proxy di Firefox
Berikut adalah panduan cepat untuk menyiapkan server proxy di Firefox pada Windows, Mac, dan Linux.
Proksi di Mozilla Firefox di Windows:
- Buka Firefox dan klik tombol menu (tiga garis horizontal) di pojok kanan atas.
- Buka Opsi dan klik ikon Tingkat Lanjut di sisi kiri jendela Preferensi.
- Klik pada tab Jaringan di bagian atas dan kemudian klik tombol Pengaturan di bawah Koneksi.
- Di jendela Pengaturan Koneksi, pilih Konfigurasi proksi manual dan masukkan detail server proksi termasuk alamat IP dan nomor port.
- Centang kotak di sebelah “Gunakan server proxy ini untuk semua protokol” dan klik OK untuk menyimpan pengaturan.
Proksi di Mozilla Firefox di macOS:
- Buka Firefox dan klik Firefox di bilah menu di bagian atas layar.
- Pilih Preferensi dari menu tarik-turun.
- Di sisi kiri layar, klik pemilih Umum.
- Gulir ke bawah ke bagian bawah jendela dan klik Pengaturan di bawah bagian Pengaturan jaringan.
- Di jendela Pengaturan Koneksi, pilih Konfigurasi proksi manual dan masukkan detail server proksi termasuk alamat IP dan nomor port.
- Centang kotak di sebelah “Gunakan server proxy ini untuk semua protokol” dan klik OK untuk menyimpan pengaturan.
Proksi di Mozilla Firefox di Linux:
- Buka Firefox dan klik tombol menu (tiga garis horizontal) di pojok kanan atas.
- Buka Preferensi dan klik ikon Tingkat Lanjut di sisi kiri jendela Preferensi.
- Klik pada tab Jaringan di bagian atas dan kemudian klik tombol Pengaturan di bawah Koneksi.
- Di jendela Pengaturan Koneksi, pilih Konfigurasi proksi manual dan masukkan detail server proksi termasuk alamat IP dan nomor port.
- Centang kotak di sebelah “Gunakan server proxy ini untuk semua protokol” dan klik OK untuk menyimpan pengaturan.
Perlu diperhatikan bahwa langkah-langkahnya mungkin sedikit berbeda tergantung pada versi Firefox dan sistem operasi yang digunakan.
Panduan Lengkap tentang Cara Mengatur Proxy di Firefox
Langkah-langkah Mengatur Proxy di Browser Firefox
- Buka menu pengaturan browser dengan mengklik tiga garis horizontal di sudut kanan atas layar dan kemudian pada item menu “Pilihan“.
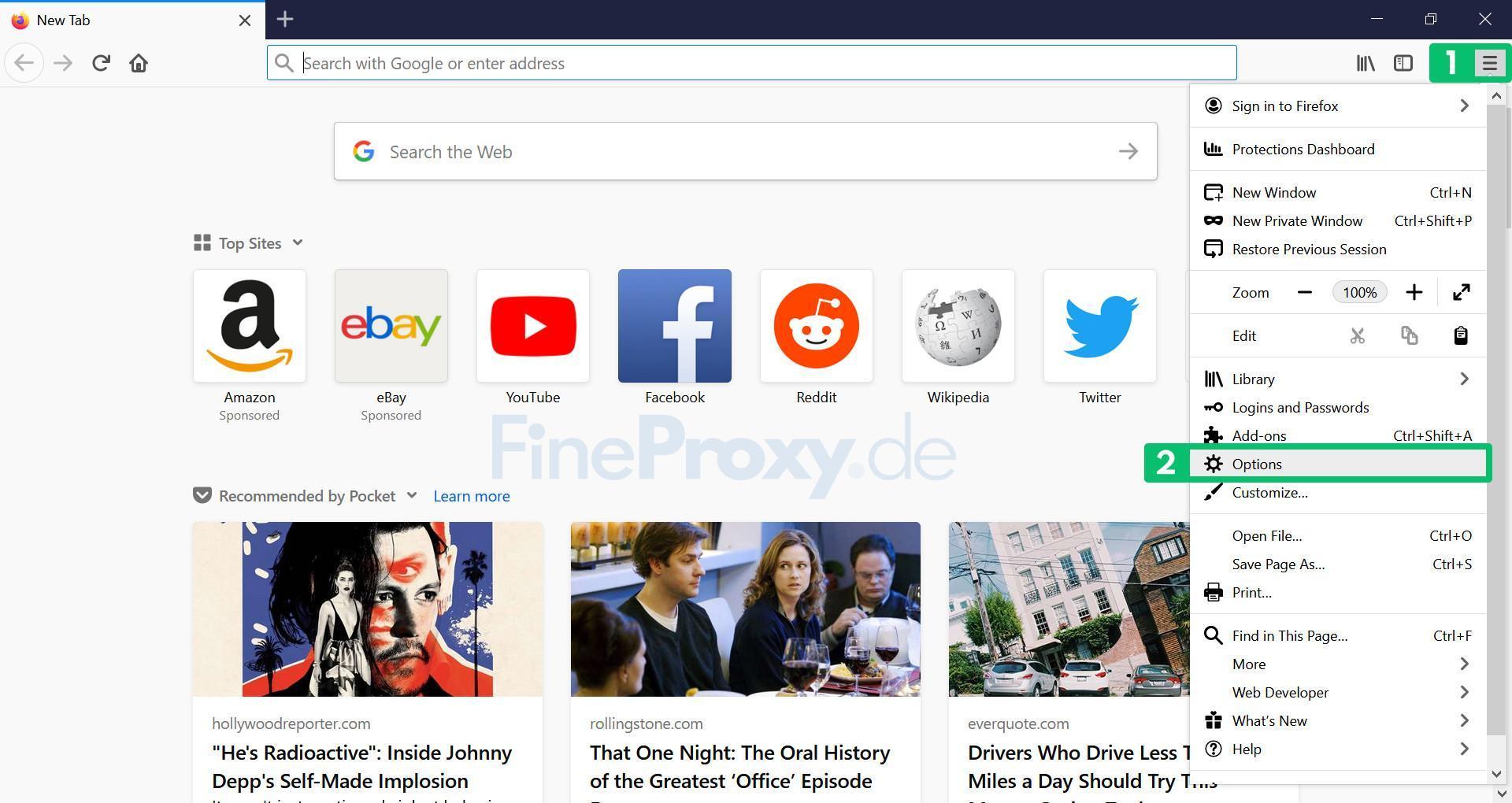
- Seluruh menu pengaturan browser ditampilkan.
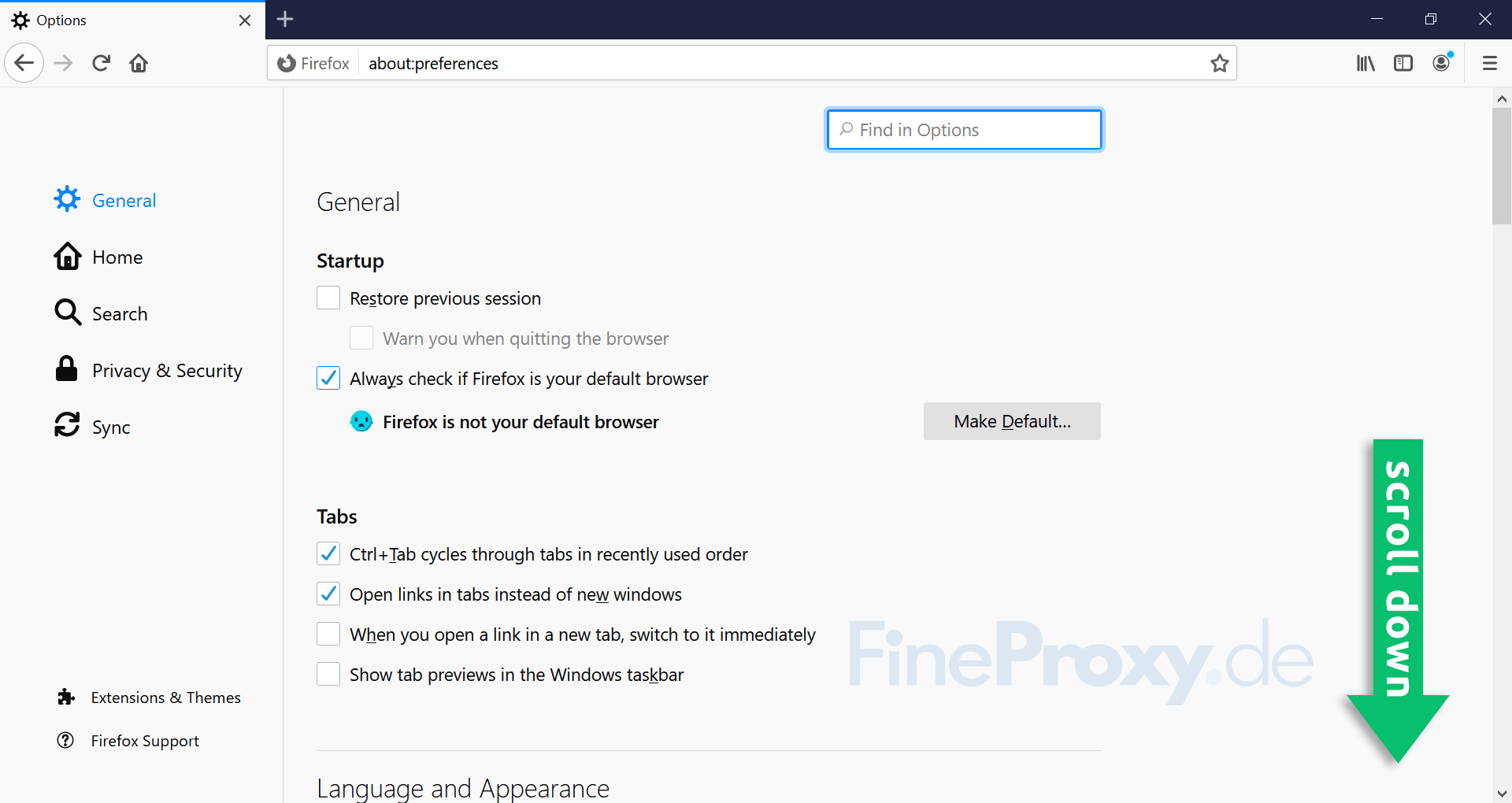
- Gulir ke “Pengaturan jaringan” bagian di sisi kanan menu dan klik “Pengaturan…" tombol.
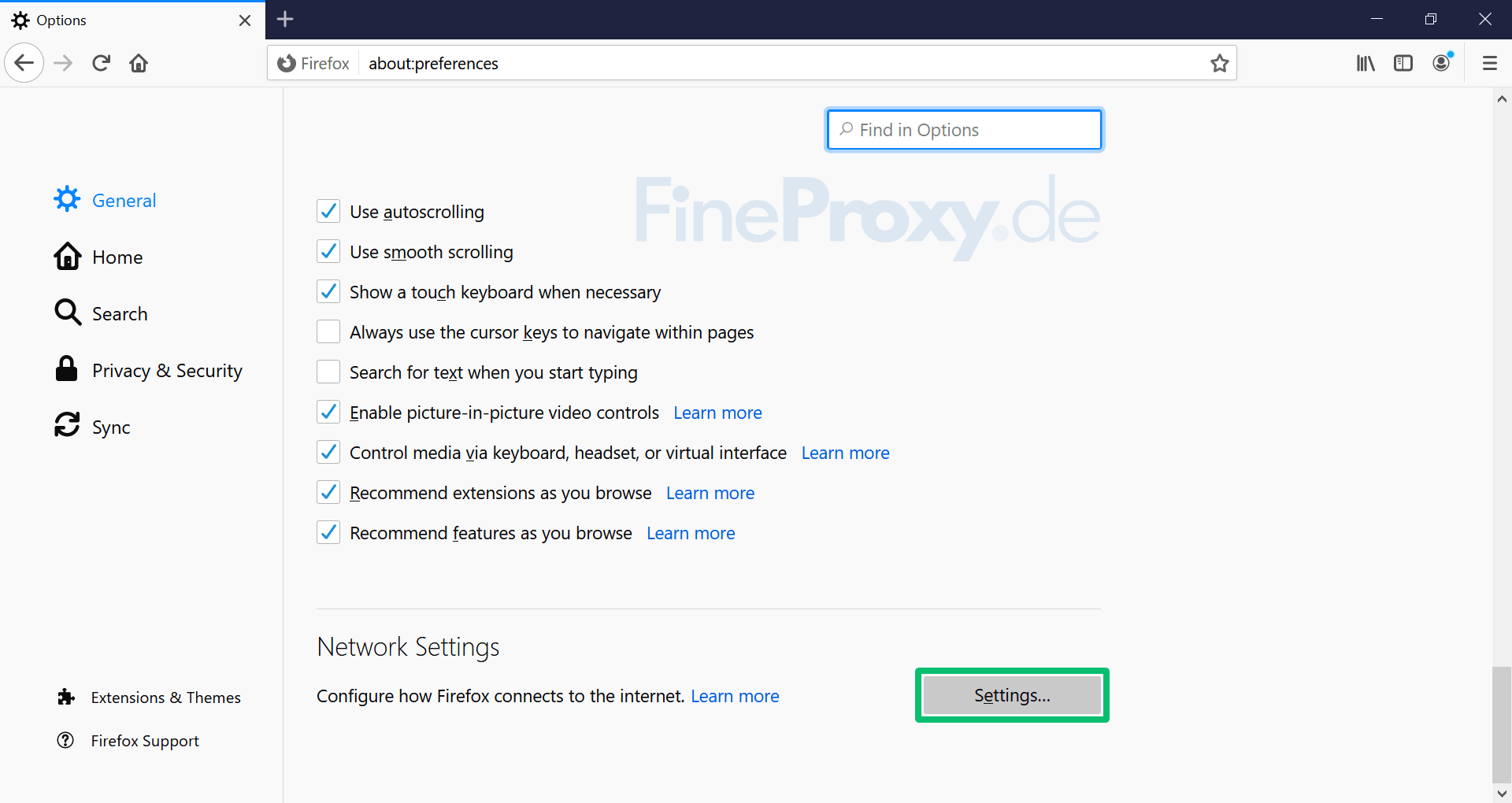
- Berbeda dengan browser lain, Mozilla Firefox dapat menggunakan proxy secara native, yaitu tanpa menggunakan pengaturan sistem Windows.
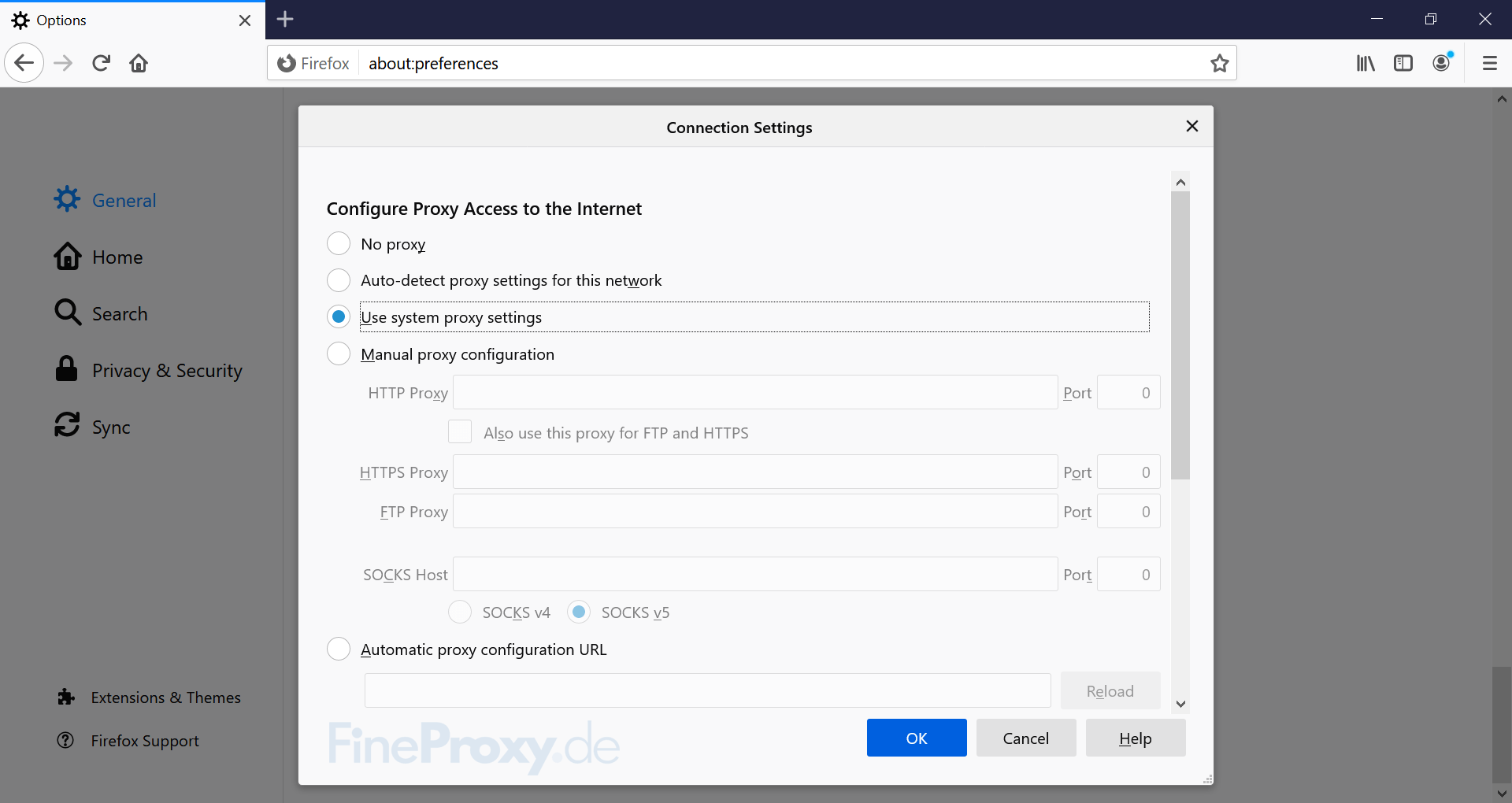
- Untuk mengkonfigurasi penggunaan server proxy melalui HTTP/HTTPS, pilih item “Konfigurasi proksi manual“. Masukkan data yang diterima dari penyedia proxy di kolom “Proksi HTTP" Dan "Pelabuhan” baris, yaitu alamat IP proxy dan port. Kemudian simpan perubahannya dengan mengklik tombol “OKE" tombol.
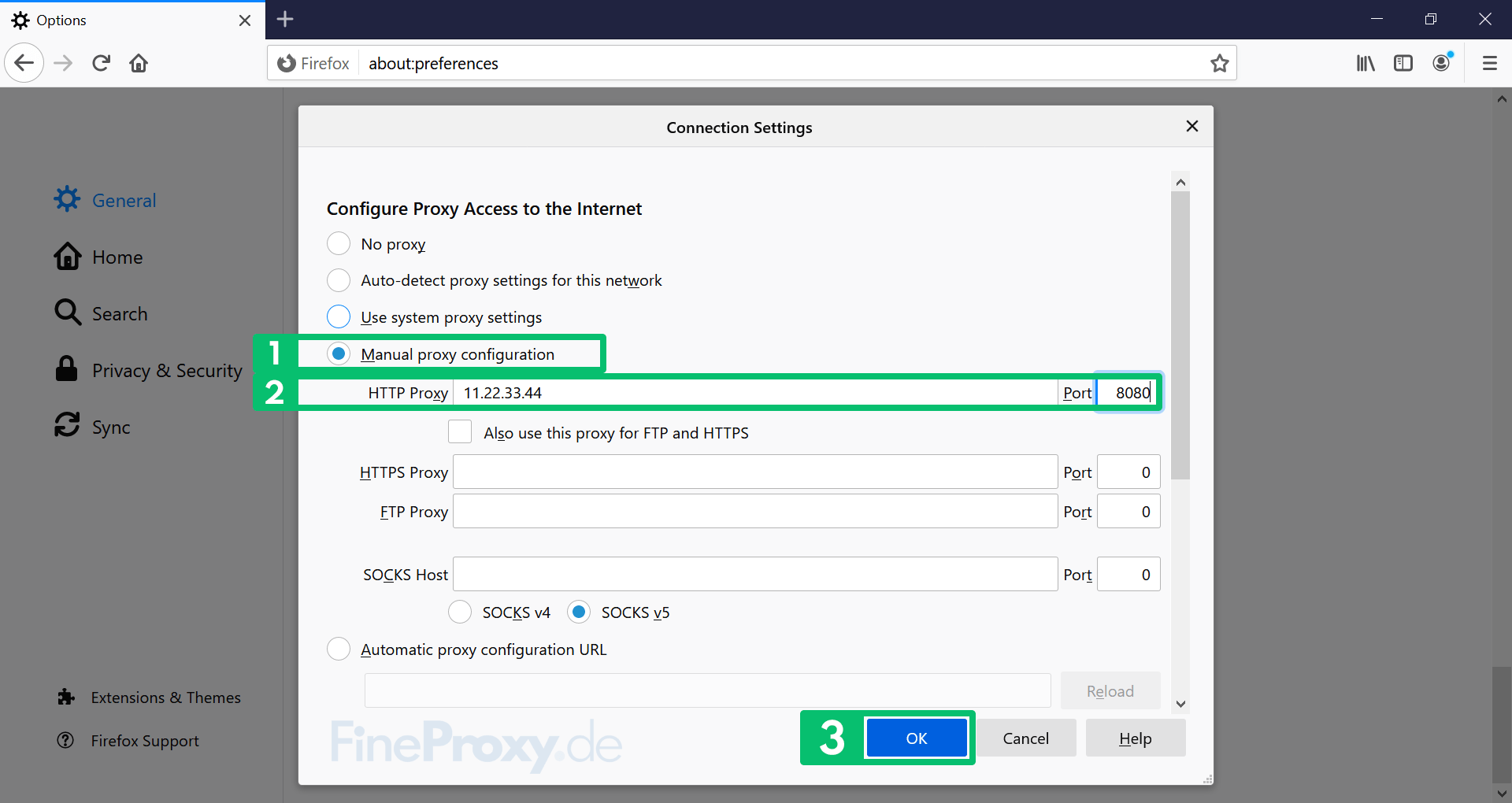
- Untuk mengkonfigurasi penggunaan server proxy melalui protokol SOCKS, pilih item “Konfigurasi proksi manual“. Masukkan data yang diterima dari penyedia proxy di kolom “Tuan Rumah SOCKS" Dan "Pelabuhan”, yaitu alamat IP proxy dan port.
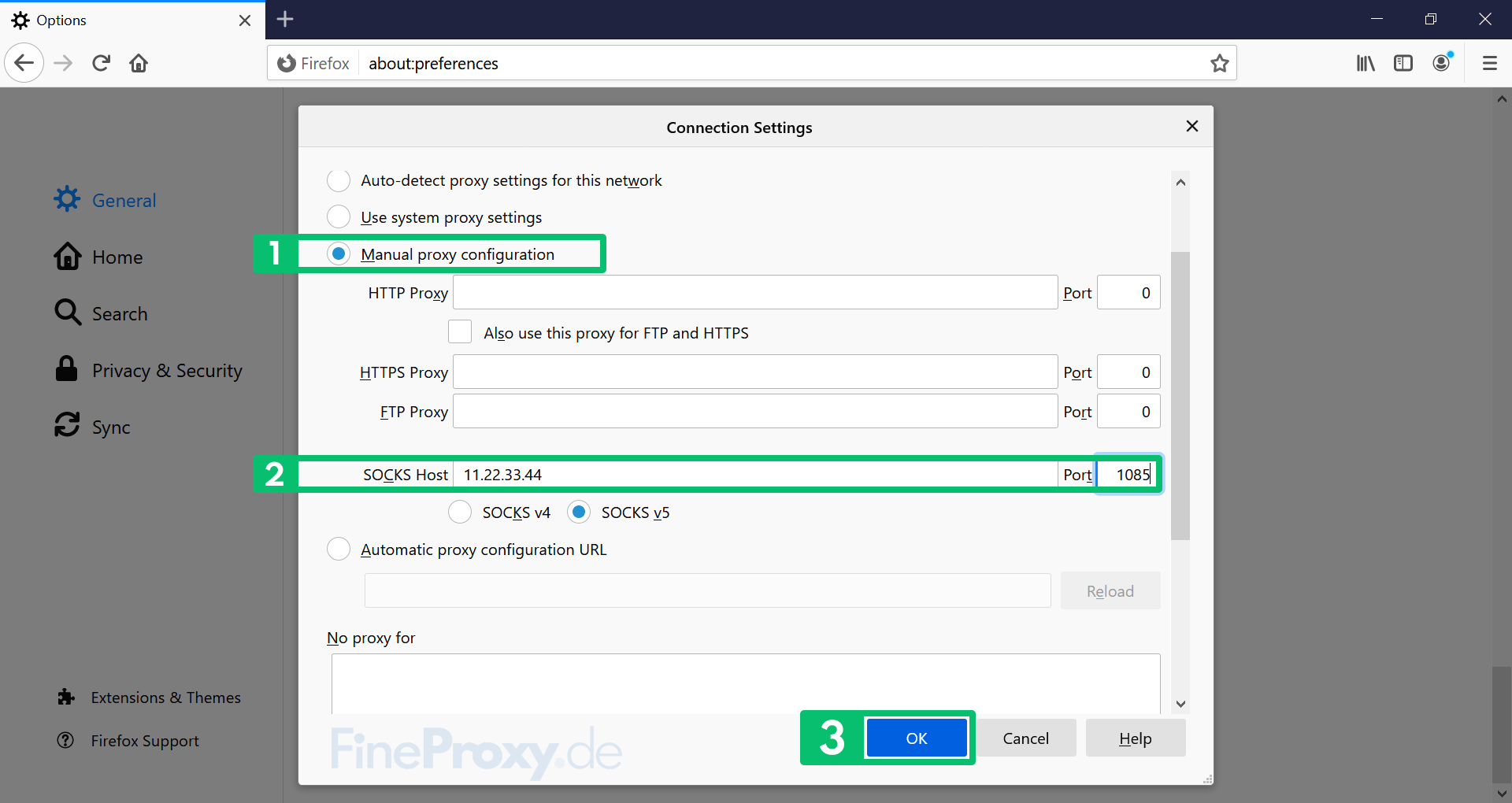
Bergantung pada versi protokol SOCKS yang didukung oleh server proxy Anda, pilih item “SOCKS v4" atau "SOCKS v5“. Kemudian simpan perubahannya dengan mengklik tombol “OKE" tombol.
Menonaktifkan Proxy di Firefox
Untuk sepenuhnya menonaktifkan proxy di Firefox, Anda harus mengubah bidang opsi di “Konfigurasikan Akses Proxy ke Internet” bagian ke “Tidak ada proksi“.
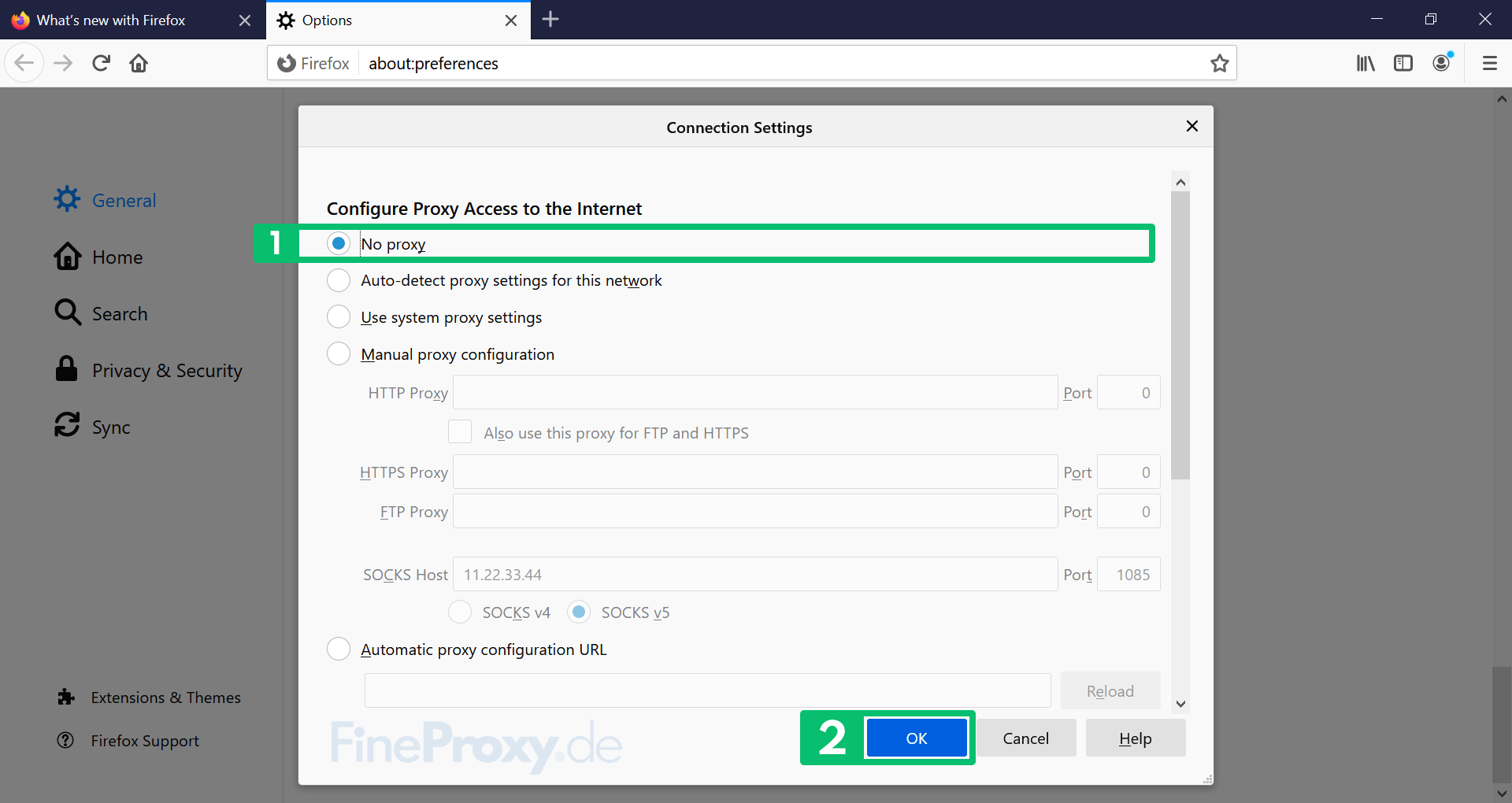
Anda dapat memeriksa apakah perubahan IP telah diterapkan dengan membuka Penemuan Alamat IP halaman.
Perhatikan bahwa mulai saat ini, semua koneksi ke situs web akan dilakukan dari alamat IP asli Anda, tanpa menggunakan server proxy.