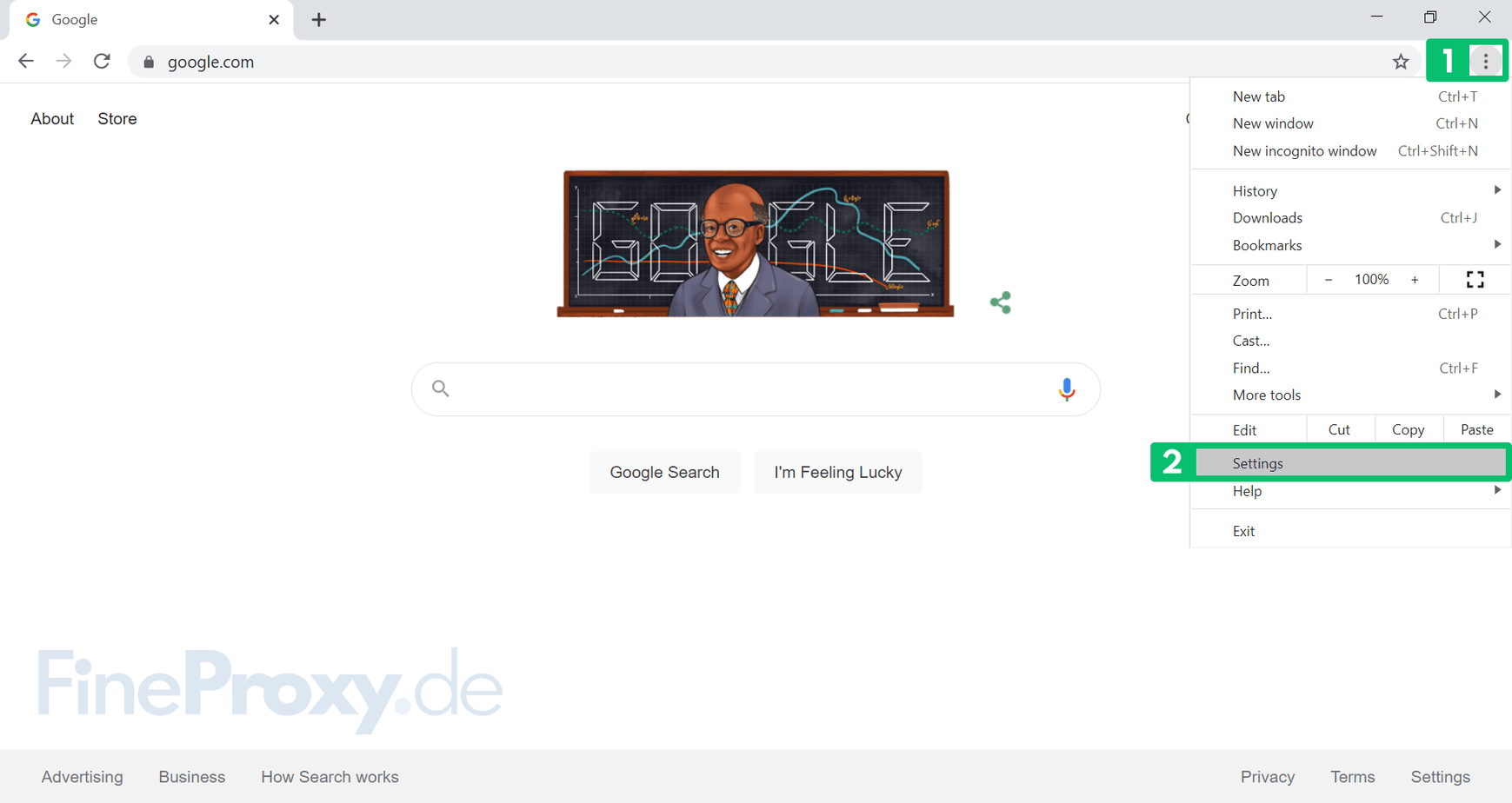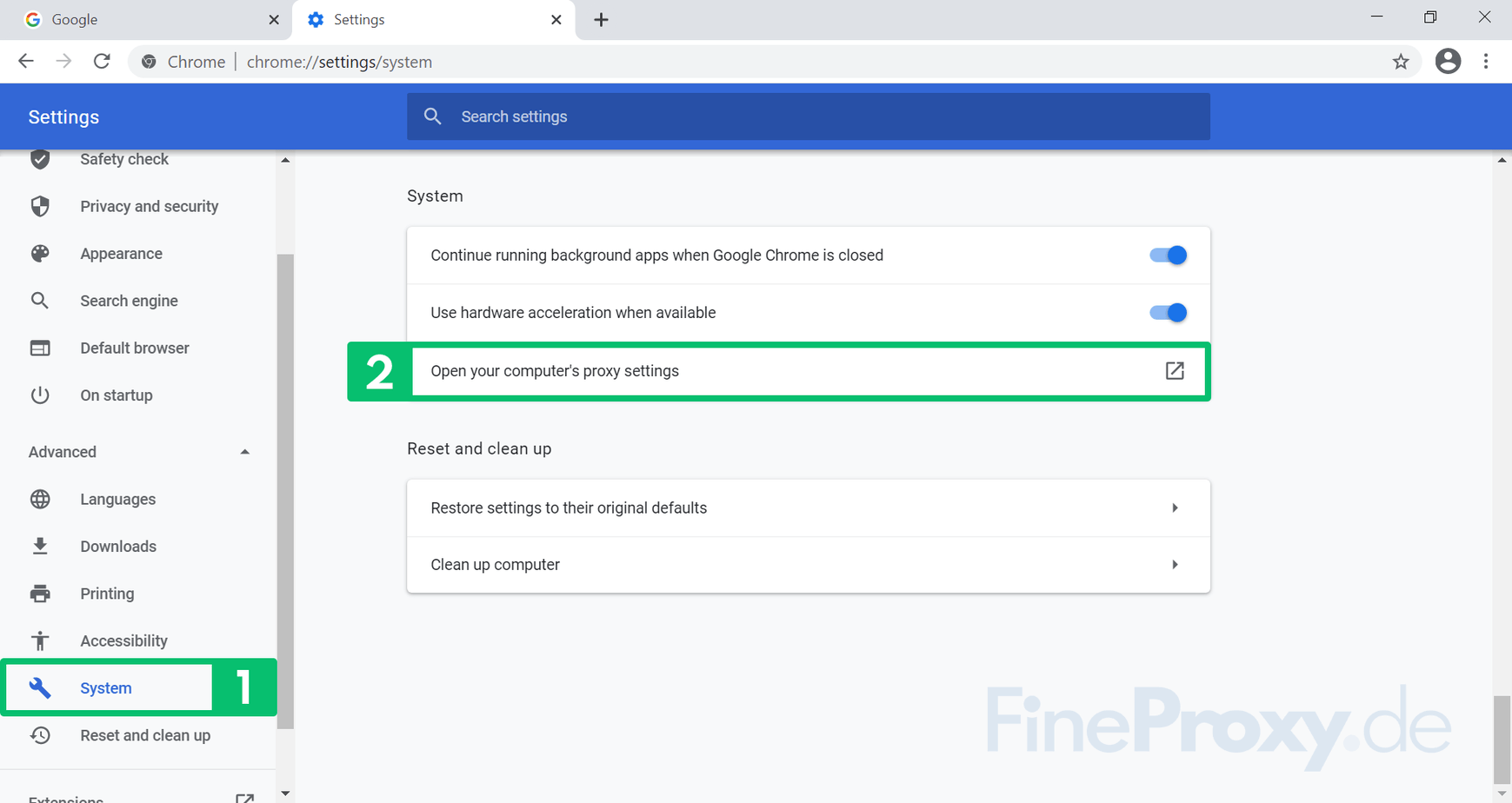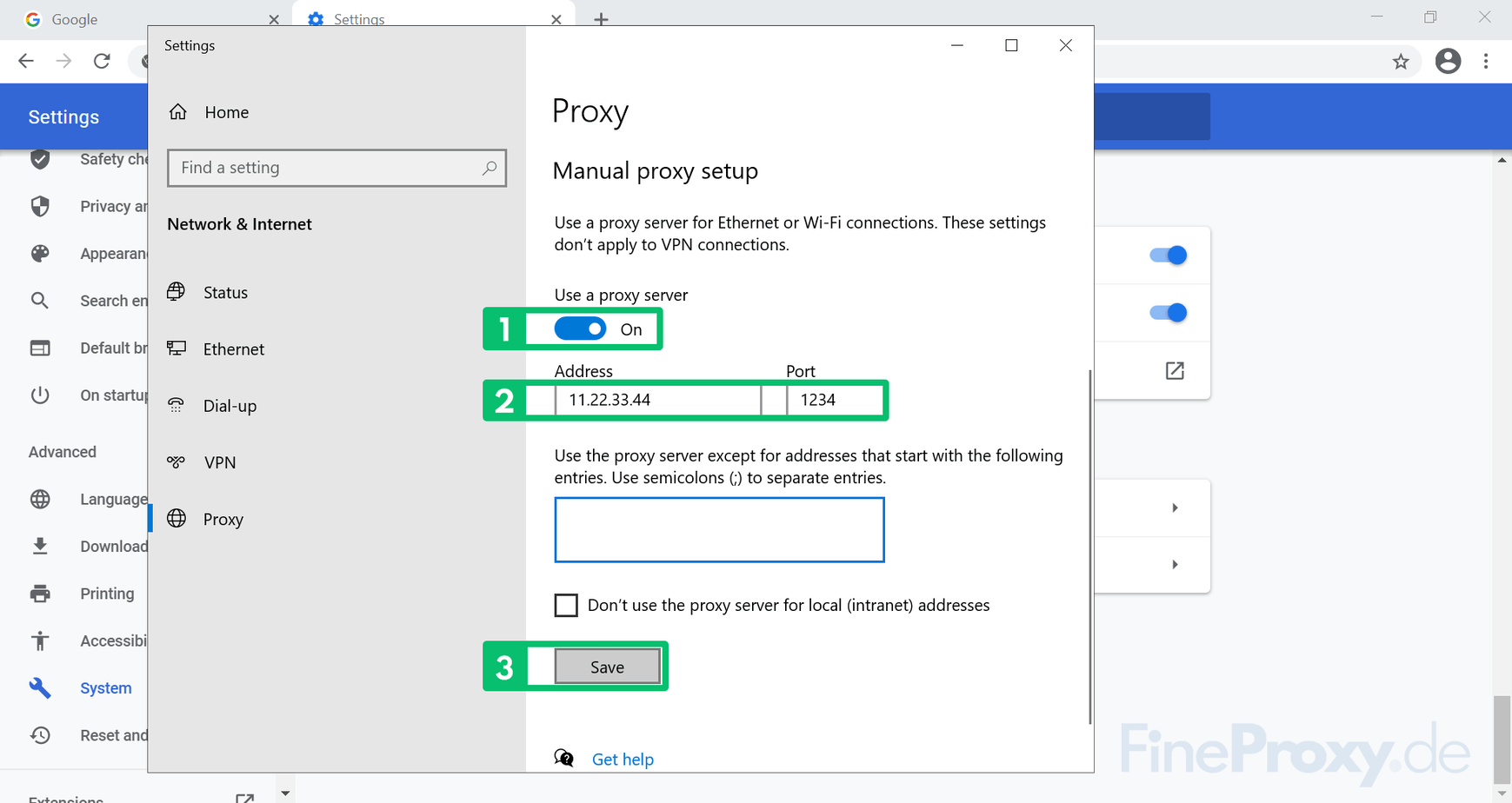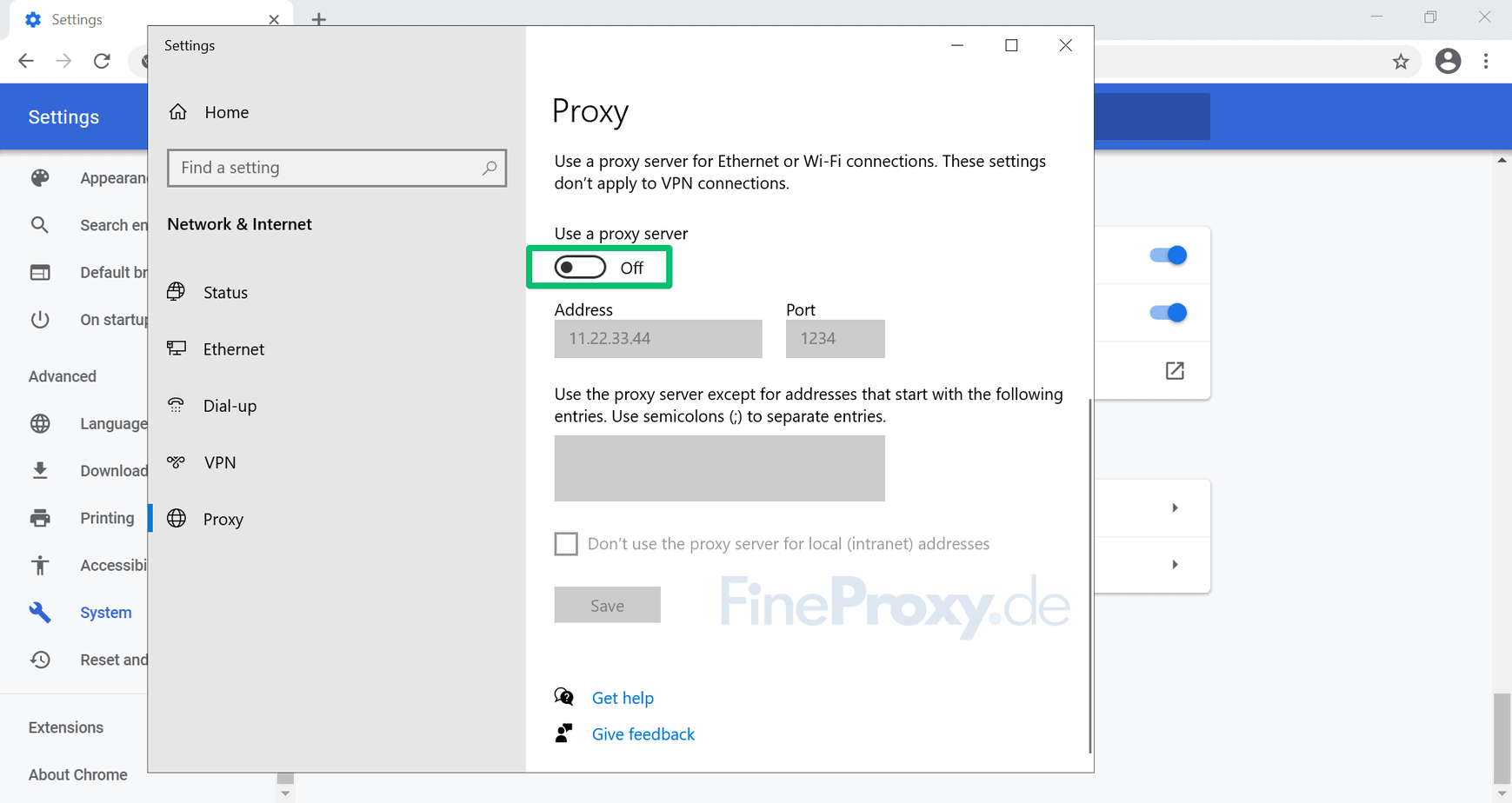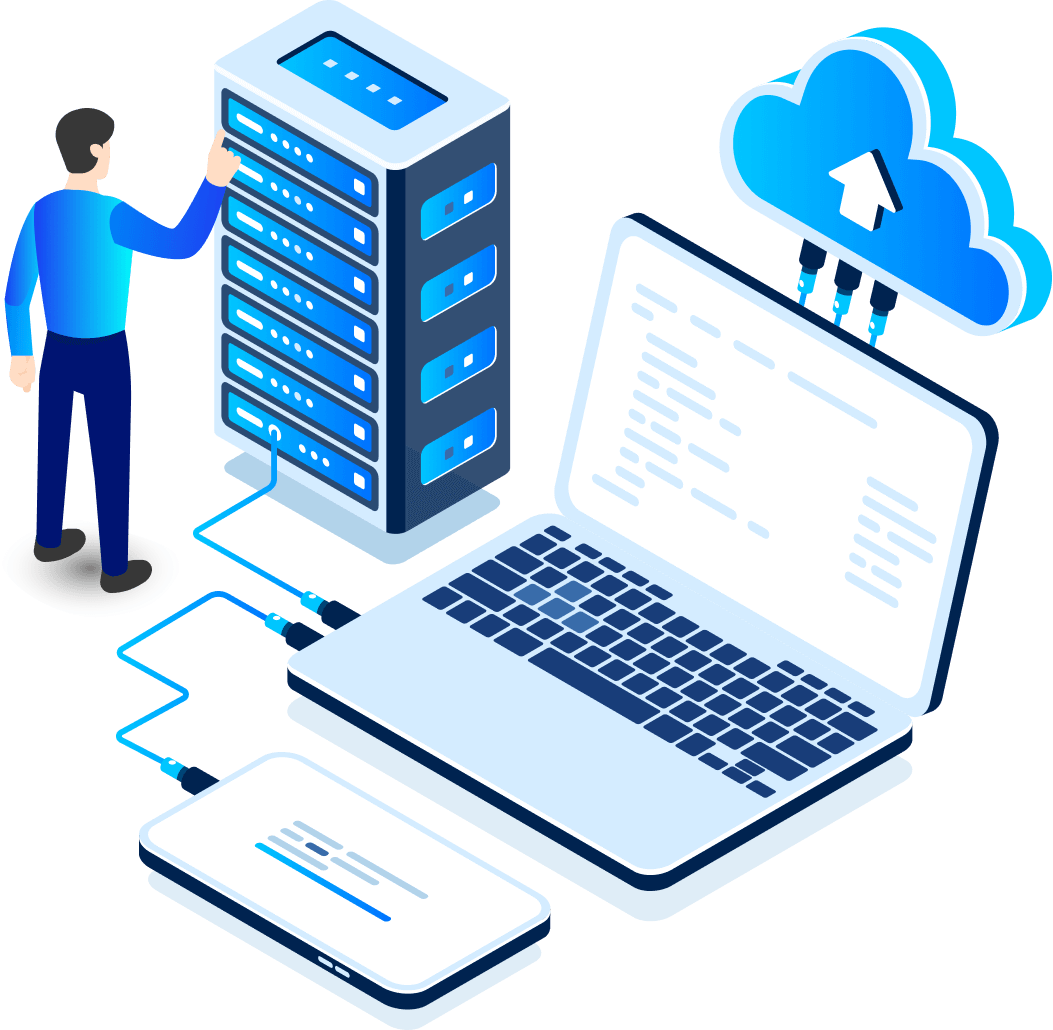Für den Einsatz von Proxys gibt es unterschiedliche Gründe. Sie verschleiern einerseits die eigene IP-Adresse des Nutzers und bieten so ein gewisses Maß an Anonymität. Andererseits können sie dazu verwendet werden, den geografischen Standort des Benutzers zu ändern, um Geoblocking von Websites zu umgehen.
Schnellere Netzwerkgeschwindigkeiten, Web-Data-Scraping, Wettbewerbsforschung und die Nutzung mehrerer Social-Media-Konten sind weitere Gründe für die Verwendung von Proxys.
Nachfolgend finden Sie eine Schritt-für-Schritt-Anleitung zur Installation von Proxys im Chrome-Browser.
Schritte zum Installieren von Proxys im Chrome-Browser
Aufmerksamkeit! Google Chrome verfügt nicht über eigene Netzwerkeinstellungen und verwendet Systemnetzwerkeinstellungen. Das Aktivieren, Ändern oder Deaktivieren der Verwendung von Proxys hat daher Auswirkungen auf andere Browser (z. B Rand Und Oper) oder andere Programme, die ebenfalls Systemnetzwerkeinstellungen verwenden.
Eine kurze Beschreibung der Proxy-Installation in Google Chrome
Um einen Proxy in Google Chrome zu installieren, gehen Sie folgendermaßen vor:
- Öffnen Sie Google Chrome und gehen Sie zu „Einstellungen.”
- Scrollen Sie nach unten zu „Fortschrittlich” und klicken Sie darauf.
- Klicken "System“ und klicken Sie dann auf „Öffnen Sie die Proxy-Einstellungen Ihres Computers.“
Dadurch wird die gestartet Netzwerk & Internet Dialogbox. Abhängig von Ihrem Betriebssystem variiert der nächste Schritt:
-
-
- Für Windows, klicke auf "LAN-Einstellungen.“
- Für Mac, klicke auf "Proxys” und wählen Sie dann „Web-Proxy (HTTP).“
- Für Linux, klicke auf "Netzwerk-Proxy” und wählen Sie dann „Handbuch.”
-
- Geben Sie im Abschnitt Port die Portnummer des Proxys ein. Wenn Sie verwenden unser Proxy-Service, wäre die Portnummer 8085 für HTTP-Proxys.
- Klicken "Speichern”, um die Änderungen zu übernehmen.
Das ist es! Ihr Google Chrome-Browser ist jetzt für die Verwendung eines Proxys konfiguriert.
Wenn diese Beschreibung der Installation nicht ausreicht, lesen Sie die detaillierteren Anweisungen unten.
HTTP/HTTPS-Proxy-Installation
HTTP-Proxys werden hauptsächlich zum Surfen im Internet verwendet und sind der am häufigsten verwendete Proxy-Typ. Sie funktionieren in Browsern und einigen anderen Programmen, die das HTTP-Protokoll unterstützen.
HTTPS-Proxys unterscheiden sich von HTTP dadurch, dass sie die Übertragung aller Daten zwischen dem Benutzer und dem Webserver in verschlüsselter Form ermöglichen.
Weitere Informationen zu diesem Thema finden Sie im Artikel HTTP- und HTTPS-Proxys.
Gehen Sie wie folgt vor, um den Browser für die Verwendung mit einem HTTP/HTTPS-Proxy zu konfigurieren:
- Öffnen Sie das Browser-Einstellungsmenü, indem Sie auf die drei Punkte … in der oberen rechten Ecke des Bildschirms klicken.
- Wählen "Einstellungen” aus dem angezeigten Menü.
- Klicken Sie auf der linken Seite des Menüs auf „Fortschrittlich“, dann wählen Sie „System” aus dem Dropdown-Menü und öffnen Sie dann die Windows-Systemeinstellungen, indem Sie auf „Öffnen Sie die Proxy-Einstellungen Ihres Computers“.
- Im angezeigten Bildschirm „Windows-Systemeinstellungen“ im Abschnitt „Proxy“ und im Abschnitt „Manuelle Proxy-Einrichtung” Unterabschnitt, verschieben Sie das „Verwenden Sie einen Proxyserver” Schieberegler zum „An”-Position.
Im "Adresse" Und "HafenGeben Sie in den Feldern „Proxy“ die vom Proxy-Anbieter erhaltenen Daten ein, z. B. Proxy-IP-Adresse und Port. Speichern Sie dann die Änderungen, indem Sie auf „Speichern" Taste.
Sie können überprüfen, ob die IP-Änderungen wirksam wurden, indem Sie auf gehen Erkennung von IP-Adressen Seite.
Installieren von SOCKS-Proxys in Google Chrome
Der Socket Secure- oder SOCKS-Proxy ist ein Proxy auf Anwendungsebene, der für bestimmte Anwendungsfälle wie Zensurumgehung, Zugriff auf eingeschränkte Websites usw. geeignet ist. Torrent-Anonymisierung, in verschiedenen Messengern wie Telegramm, usw.
SOCKS-Proxys können auch mit Browsern verwendet werden, indem sie entweder als Erweiterung installiert oder die Einstellungen des Browsers für die Verwendung eines SOCKS-Proxys konfiguriert werden.
Bei einem SOCKS-Proxy wird der gesamte Browserverkehr über einen Proxyserver geleitet, der die Informationen dann an das vorgesehene Ziel weiterleitet. Für detailliertere Informationen lesen Sie den Artikel Was sind SOCKS-Proxys?.
nicht wie Feuerfuchs und Tor-Browsern kann der Chrome-Browser nicht vollständig mit dem SOCKS-Protokoll arbeiten. Wenn Sie daher den SOCKS-Proxy mit dem Chrome-Browser verwenden müssen, empfehlen wir die Verwendung von FoxyProxy-Add-on. FoxyProxy ist eine der beliebtesten Browsererweiterungen für Google Chrome, mit der Benutzer ihre Standard-Proxy-Einstellungen problemlos ändern können. Die Erweiterung minimiert den Prozess der Konfiguration eines Computers für die Kommunikation über einen Proxyserver und bietet eine Reihe vereinfachter, browserbasierter Steuerelemente zur Verwaltung der Proxyeinstellungen.
Proxys in Chrome deaktivieren
Um Proxys in Chrome vollständig zu deaktivieren, müssen Sie den Schieberegler gegenüber dem „Verwenden Sie einen Proxyserver” Text an die „Aus”-Position.
Sie können überprüfen, ob die IP-Änderungen wirksam wurden, indem Sie auf gehen Erkennung von IP-Adressen Seite.
Ab diesem Zeitpunkt werden alle Verbindungen zu Websites von Ihrer echten IP-Adresse aus hergestellt, ohne dass ein Proxyserver verwendet wird.